در این آموزش از سری آموزش های فتوشاپ با نحوه استفاده از فیلتر liquify فتوشاپ آشنا می شوید.
به کمک ابزار liqueify می توانید برخی از ویژگی های چهره را اصلاح کنید. به طور مثال کوچک کردن بینی، لاغر کردن نواحی بدن. همچنین می توانید اعضای صورت را بزرگ کنید و چهره ای کاریکاتوری بسازید.
برای دسترسی به این فیلتر از منو filter گزینه liqueify را انتخاب کنید و یا از کلید میانبر Shift+Ctlr+X استفاده کنید.
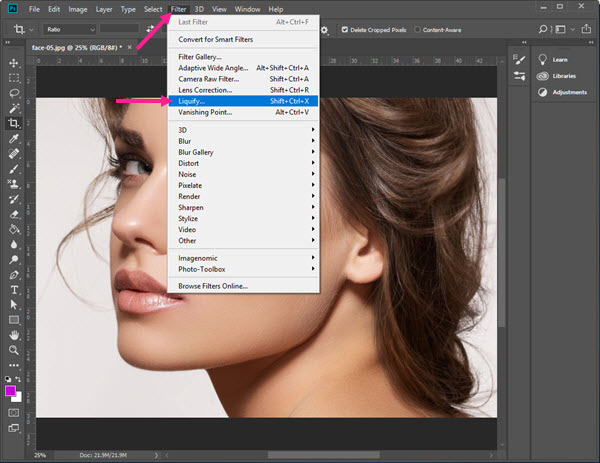
در فتوشاپ پنلی باز خواهد شد که ابزارهایی در سمت چپ آن قرار دارند که در ادامه با این ابزارها آشنا خواهید شد.
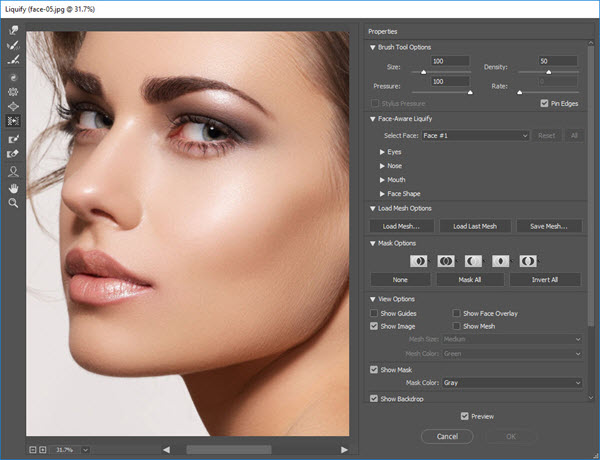
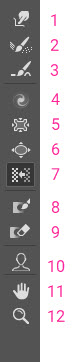
1. ابزار Forward Wrap Tool : به کمک این ابزار با درگ و حرکت موس می توانید پیکسل های تصویر را جابه جا کنید. به طور مثال از این ابزار برای کوچک کردن شکم می توانید استفاده کنید.
کلید میانبر: w
2. ابزار Reconstruct Tool: با استفاده از این ابزار می توانید تغییراتی را که با استفاده از ابزار forward wrap tool ایجاد کرده اید را به حالت قبل برگردانید.
کلید میانبر: R
3. ابزار Smooth Tool : با انتخاب این گزینه می توانید در قسمت هایی که تغییرات ایجاد کرده اید ناحیه ها را کمی نرم کنید.
کلید میانبر: E
4. ابزار Twirl Clockwise Tool : به وسیله این ابزار می توانید در قسمتی که کلیک کرده اید چرخش ایجاد کنید. با نگه داشتن کلید alt، چرخش برخلاف عقربه های ساعت انجام می شود.
کلید میانبر: C
5. ابزار Pucker Tool: وظیفه این ابزار کوچک کردن و یا به اصطلاح جمع کردن پیکسل ها است. به طور مثال برای کوچک کردن بینی می توانید از این ابزار استفاده کنید.
کلید میانبر: S
6. ابزار Bloat Tool: برای بزرگ کردن و کروی کردن تصویر استفاده می شود. این ابزار برعکس ابزار pucker tool کار می کند.
کلید میانبر: B
7. ابزار Push left Tool: با حرکت موس از بالا به پایین، پیکسل ها به سمت راست حرکت می کنند و با حرکت موس از پایین به بالا، پیکسل های تصویر به سمت چپ جا به جا می شوند.
کلید میانبر: O
8. ابزار Freeze Mask Tool: به طور مثال در این عکس می خواهید بینی را کوچک کنید. این قسمت با اطراف صورت فاصله کمی دارد قسمتی که نمی خواهید در ناحیه کوچک کردن قرار گیرد را با استفاده از ابزار freeze mask tool درگ کنید تا این قسمت در ناحیه کوچک کردن قرار نگیرد و تغییر پیدا نکند. اگر بخواهید قسمتی از تصویر در حالت انتخاب قرار نگیرد از این ابزار استفاده می کنید و به اصطلاح تصویر را ماسکه می کنید.
کلید میانبر: F
9. ابزار Thaw Mask Tool: با انتخاب این ابزار می توانید قسمت هایی را که توسط ابزار freeze mask tool به حالت ماسک انتخاب شده اند را پاک کنید.
کلید میانبر: D
10. ابزار Face Tool: با انتخاب این گزینه خطوطی در اطراف صورت و اجزای چهره به صورت خودکار قرار می گیرد. با حرکت موس روی هر یک از بخش های چهره آیکون ها و ابزار هایی ظاهر می شوند که می توانید تغییراتی را ایجاد کنید.
کلید میانبر: A
11. ابزار Hand: اگر تصویر را بزرگ کرده باشید می توانید از این ابزار برای جابه جایی استفاده کنید.
کلید میانبر: H
12. ابزار Zoom: جهت بزرگنمایی و کوچک نمایی تصویر مورد استفاده قرار می گیرد.
کلید میانبر: z
بررسی آپشن های فیلتر liquify در فتوشاپ
Brush Tool Options
- Size: با حرکت اهرم در این قسمت سایز قلم را تغییر دهید.
- Density: این گزینه افزایش مقدار کشیدگی با توجه به اندازه قلمو می باشد.
با کم بودن عدد در این قسمت میزان تاثیر گذاری فقط در مرکز قلمو خواهد بود و فقط کشیدگی در مرکز قلمو اعمال می شود. با افزایش density عمل کشیدگی در کل قلمو انجام می شود. - Pressure: این گزینه میزان فشار می باشد. اگر میزان فشار کم باشد پیکسل ها خیلی کم جا به جا می شود. و با افزایش این عدد پیکسل ها تصویر بیشتر جا به می شوند.
- Rate: سرعت انجام کار است. به عنوان مثال زمانی که از ابزار twirl clockwise tool استفاده می کنید می توانید سرعت چرخش را کم و یا زیاد کنید.
- Pin Edge: اگر این گزینه غیرفعال باشد وقتی لبه های تصویر را جا به جا می کنید لبه های تصویر شفاف می شود ولی با فعال بودن این گزینه دیگر اجازه نمی دهد لبه ها تغییر کنند و لبه ها حفظ می شوند.
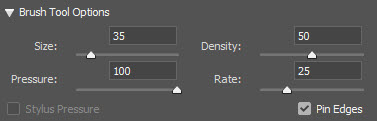
Face-Aware Liquify
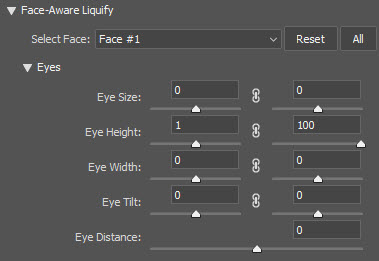
Select face: در این قسمت تعداد چهره هایی که شناسایی شده اند مشخص می شوند.
Reset: اگر تغییراتی را در هر یک از لغزنده ها و یا به صورت عددی وارد کردید می توانید با گزینه reset به حالت اولیه برگردانید.
All: اگر چند چهره را تغییر دادید و خواستید که تمامی چهره ها به حالت اولیه برگردند گزینه All را انتخاب کنید.
Eyes: چشم
- Eye size: در این قسمت چشم ها هر کدام دارای لغزنده ای می باشند که به شما این امکان را می دهد که هر کدام را جداگانه بزرگ و یا کوچک کنید. آیکونی که در میان این گزینه قرار دارد به شما این امکان را می دهد که اندازه هر 2 چشم را همزمان با هم تغییر دهید.
- Eye Height: ارتفاع چشم
- Eye Width: پهنای چشم
- Eye Tilte: چرخش چشم
- Eye distance: فاصله گرفتن چشم از بینی یا نزدیک شدن به مرکز بینی
Nose: بینی
- Nose Height: ارتفاع بینی
- Nose Width: پهنای بینی
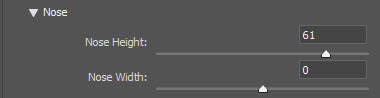
Mouth: دهان
- Smile: حالت لبخند
- Upper lip: پر حجم کردن لب بالایی
- Lower lip: پر حجم کردن لب پایینی
- Mouth Width: پهنای دهان
- Mouth Height: ارتفاع دهان
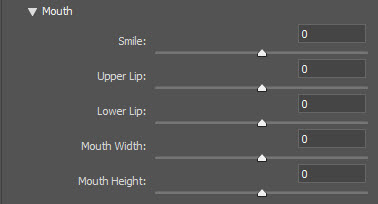
Face shape : شکل صورت
- Forhead: پیشانی
- chin height: ارتفاع چانه
- jawline: فک
- Face width: پهنای صورت
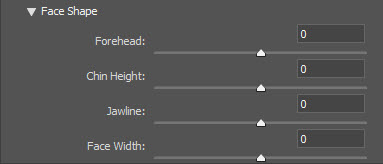
Load Mesh Options
- Load mesh: مشی که خودتون ذخیره کرده اید را load کنید تا در تصویرتان اجرا شود.
- save mesh: می توانید حالت mesh که در تصویر ایجاد شده است را ذخیره کنید.
- Load last mesh: آخرین باری که این فیلتر اجرا شده است.

5 آیکونی که در تصویر زیر اشاره شده است زمانی مورد استفاده قرار می گیرند که قبل از وارد شدن به پنل liquefy قسمتی را انتخاب کرده باشید.
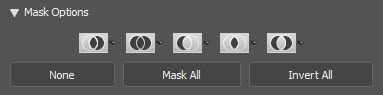
None: با انتخاب این گزینه اگر قسمتی در حالت ماسک باشد از این حالت خارج می شود.
Mask all: تمامی صفحه را در حالت ماسک قرار می دهد.
Invert all: ناحیه که ماسک شده است را معکوس می کند.
view Options
- Show guides: اگر از خطوط راهنما استفاده کرده اید می توانید با انتخاب این گزینه خطوط را فعال کنید. این خطوط راهنما قبل از وارد شدن به پنل Liquify باید ترسیم شوند.
- Show Image: با غیر فعال بودن این گزینه تصویر نمایش داده نمی شود.
- show face overlay: با فعال بودن این گزینه خطوطی به طور خودکار در اطراف فرم صورت و اجزای صورت تشکیل می شود.
- Show Mesh: سطح توری شکلی است که تغییرات کاری شما را نمایش می دهد. در واقع به وسیله این توری سطح های وابسته به عکس تغییر داده می شوند.
- Mesh Size: منو کشویی در این ابزار قرار دارد که می توانید این سطح توری شکل را به 3 سایز کوچک، بزرگ و متوسط مشاهده کنید.
- Mesh color: رنگ خطوط توری شکل را تغییر دهید. اگر رنگ این توری با رنگ تصویر مشابه باشد از منوی کشویی رنگ دیگری را انتخاب کنید تا این تغییرات را بهتر ببینید.
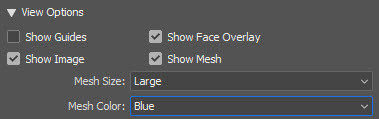
Show mask: با انتخاب این گزینه ناحیه های ماسک شده نمایش داده می شوند.
Mask color: رنگ ماسک را تغییر داده می شود.

Show backdrop: از این گزینه نیز جهت نمایش یا عدم نمایش تصویر اصلی همراه تصویر تغییر یافته و نحوه نمایش و شفافیت آن استفاده میشود.
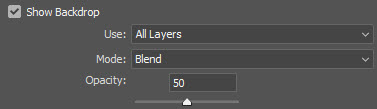
Brush Reconstruct Options
زمانی که در تصویر تغییری ایجاد کنید گزینه های بخش زیر فعال می شوند.
- Reconstruct: با انتخاب این گزینه پنجره ای باز می شود که به وسیله لغزنده ای که وجود دارد می توانید به صورت درصدی تغییرات را به عقب برگردانید.
- Restore All: با انتخاب این گزینه تمامی تغییرات به حالت اولیه برگردانده می شوند.

درباره ی نکات کلیدی در طراحی تراکت تبلیغاتی بیشتر بدانید
 چاپ آقا
چاپ آقا




سلام ممنونم از توضیحات کاملتون. چرا گاهی اوقات ابزار وارپ غیر فعال است؟؟
عالیه دمتون گرم به کارم اومد من تازه رشته کامپیوتر رفتم بخاطر همین دارم سعی خودم میکنم تا به بهترین روش یاد بگیرم
سلام. خداقوت. ممنونم خوندم و بسیار مفید بود. خدا خیرتون بده.
سلام برای من فیس رو تشخیص نمیده میشه راهنماییم کنین
دوست عزیز ممنون بابت توضحیاتت عالی بود . من یه مسکلی دارم اونم اینه که عکس رو توی liquify باز نمیکنه تغییرات رو بتونم اعمال کنم چیکار کنم ؟
درود بر شما.
کامل تر از این نمی شد
به عنوان یک مرجع به همه هنرجویانم معرفی میکنم .
سپاس از وقت و انرژی که خرج کردید.
سلام دوست عزیز، باعث افتخار ما است که مطالب وبلاگ چاپ آقا برایتان مفید و رضایتبخش بوده است.
با سلام و خسته نباشید
ممنون از سایت خوبتون آموزش تنظیمات liquify بسیار خوب و کامل بود.
در مورد امتیاز دادن به آموزش فوق ،من فکرکردم ستاره سمت راست بیشترین
امتیاز رو داره و زدم که متاسفانه کمترین امتیاز بود و دیگر نتونستم درستش کنم .
منو ببخشید. لطفا” برای جلوگیری از اینگونه اشتباهات توسط بازدید کنندگانتون ،
سمت بیشترین یا کمترین مقدار امتیاز ها رو مشخص کنید .
با تشکر فراوان