همانگونه که در مقاله اصول ویرایشی مسیرهای ترسیمی بیان شد پانل Paths به عنوان یکی از پرکاربردترین روشهای ویرایشی مسیر و منحنیها در نرم افزار فتوشاپ مورد استفاده قرار میگیرد. در این میان یکی دیگر از کاربردهای مهم این پانل قابلیت تبدیل کردن مسیرهای ترسیمی به نواحی انتخابی و عکس آن است.در این مقاله به تبدیل مسیر به ناحیه انتخابی و درج متون بر روی آن در فتوشاپ می پردازیم.
در این مقاله ابتدا به بررسی این موضوع پرداخته و سپس نحوه درج متون بر روی مسیرها را بیان خواهیم کرد.
تبدیل مسیر به ناحیه انتخابی
در برخی موارد ممکن است بخواهیم مسیری را که توسط هر یک از ابزارهای ترسیمی ایجاد شده است در قالب یک ناحیه انتخابی قرار داده تا بتوانیم دیگر قابلیتهای طراحی در نرم افزار فتوشاپ را بر روی آن اعمال کنیم.
برای این کار از دو روش میتوان استفاده کرد. اولین روش استفاده از پنجره Make Selection میباشد. بدین منظور ابتدا از منوی پانل Paths گزینه Make Selection را انتخاب کنید. در این حالت پنجرهای با همین نام نمایش داده میشود.
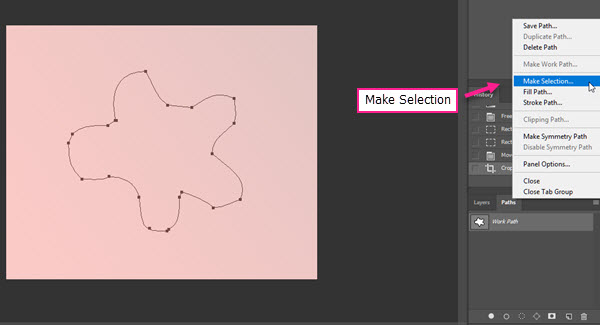
در این پنجره گزینهای با نام Feather Radius قرار داده شده است. با درج یک عدد در این گزینه میتوان میزان دقت مورد نیاز در تبدیل مسیر به کادر انتخاب را تنظیم کرد. هرچه میزان این عدد کمتر باشد ناحیه انتخابی شباهت بیشتری با مسیر دارد. بنابراین درصورتی که عدد صفر را برای این کادر انتخاب کنید تبدیل مسیر به ناحیه انتخابی بهترین حالت ممکن را خواهد داشت.
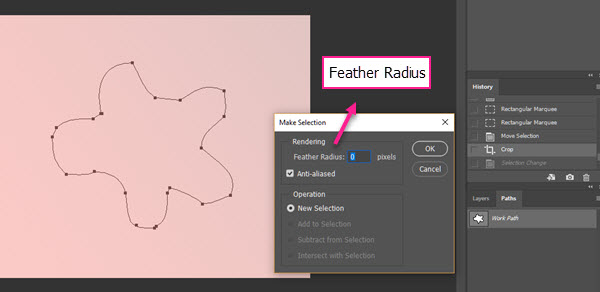
البته لازم به ذکر است که این مرحله را میتوان توسط یکی از ابزارات ترسیم اشکال برداری (Custom Shape Tool) نیز انجام داد. بدین صورت که پس از انتخاب یکی از ابزارهای اشکال برداری در نوار تنظیمات آن میبایست بر روی منوی Pick Tool Mode کلیک کرده و گزینه Shape را به Path تغییر داد. با این عمل در همان نوار تنظیمات، دکمه Selection فعال میشود. حال با کلیک بر روی دکمه Selection میتوان به پنجره Make Selection دسترسی پیدا کرد.
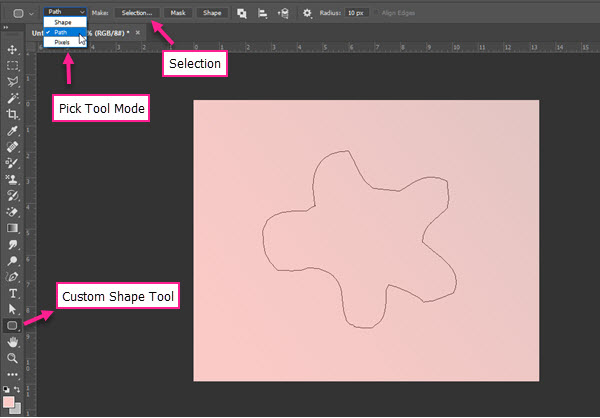
روش دوم که روش سادهتری است، استفاده از گزینه Load Path As A Selection میباشد. این گزینه در پایین پانل Path قرا دارد. با کلیک بر روی این گزینه به راحتی مسیر مورد نظر به یک ناحیه انتخابی تبدیل میشود. البته در این روش دیگر امکان تعیین میزان دقت تبدیل مسیر به ناحیه انتخابی وجود ندارد.
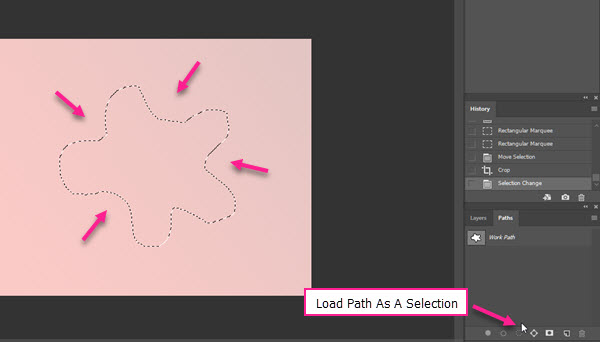
تا این بخش از مقاله به بررسی چگونگی تبدیل مسیرها به نواحی انتخابی جهت اعمال طراحیهای مختلف پرداختیم. در ادامه میخواهیم عکس این موضوع را مورد بررسی قرار دهیم.
تبدیل ناحیه انتخابی به مسیر
یکی از روشهای ذخیره یک ناحیه انتخابی، تبدیل کردن آن به یک مسیر میباشد. بدین منظور مجددا از پانل Path استفاده میگردد. در پایین این پانل در کنار گزینه Load Path As A Selection گزینه دیگری با نام Make Work Path From Selection قرار داده شده است که با کلیک بر روی آن، امکان تبدیل ناحیه انتخابی به یک مسیر فراهم میگردد.
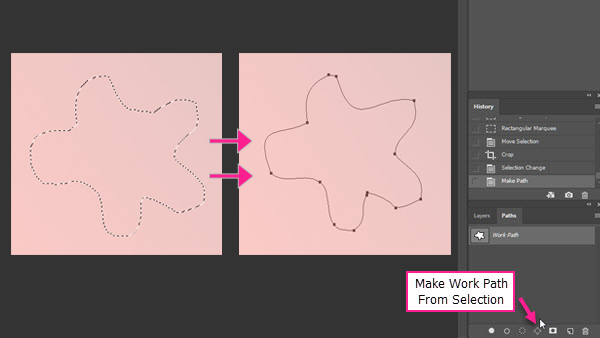
درج متن بر روی مسیر
یکی از روشهایی که بهراحتی و بدون نیاز به تنظیمات دستی امکان درج متن در حالتهای نمایشی مختلف همچون شیبها و منحنیها را فراهم میکند استفاده از مسیرهای ترسیمی است. بدین صورت که پس از کشیدن مسیر و یا منحنی توسط یکی از ابرازهای Pen در طرح، بهسادگی میتوان با استفاده از ابزار Type بر روی آن مسیر، نوشته خود را قرار دهید.
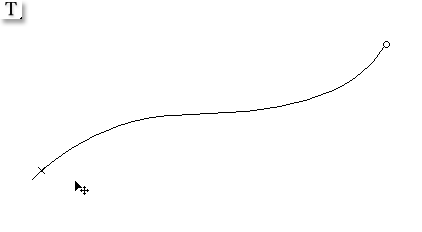
همانطور که مشاهده میکنید، میبایست ابتدا یکی از ابزارهای نوشتن مانند Horizontal Type را انتخاب کرده و سپس نشانگر ماوس را بر روی هر نقطه از مسیر قرار دهید. در این حالت با شروع به نوشتن متن مورد نظر، کاراکترها و حروف به صورت کامل بر روی مسیر قرار میگیرند.
 چاپ آقا
چاپ آقا
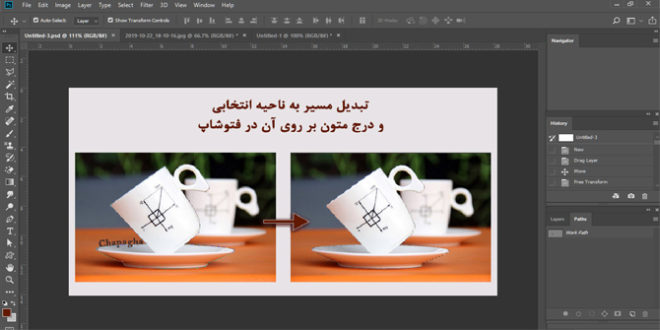



سایت خوب و بروزی دارید همواره موفق باشید
سلام دوست عزیز، از دیدگاه خوبتان ممنونیم.