واترمارک [watermark] نشان یا طرحی است که به طور ظریف روی یک سند، تصویر یا ویدیو قرار می گیرد. این نشان معمولا به صورت نیمه شفاف است تا محتوا همچنان قابل مشاهده باشد. واترمارک می تواند به صورت نام و لوگو ساخته شود. به طور کلی دو نوع اصلی واترمارک وجود دارد که در ادامه به تعریف آن ها می پردازیم:
- واترمارک قابل مشاهده: این نوع واترمارک به راحتی قابل تشخیص است و اغلب برای اهداف برندسازی استفاده می شود.
- واترمارک غیرقابل مشاهده: این نوع واترمارک با چشم غیر مسلح قابل مشاهده نیست، اما با استفاده از نرم افزارهای خاص قابل تشخیص است. این نوع واترمارک بیشتر برای محافظت از مالکیت معنوی استفاده می شود.
| نوع واترمارک | ویژگیهای کلیدی | کاربرد اصلی | دید |
|---|---|---|---|
| واترمارک قابل مشاهده | به راحتی قابل تشخیص است، اغلب شامل لوگو یا متن است | برندسازی، محافظت از حق چاپ | قابل مشاهده با چشم غیر مسلح |
| واترمارک نامرئی | با چشم غیر مسلح قابل مشاهده نیست، نیاز به نرمافزار تخصصی برای تشخیص دارد | محافظت از حق چاپ، احراز هویت | پنهان در دادههای تصویر |
کاربردهای واترمارک
- محافظت از مالکیت معنوی: با قرار دادن واترمارک روی محتوای خود، به دیگران نشان می دهید که مالک آن هستید. این کار از سرقت ادبی و استفاده غیرمجاز از محتوا جلوگیری می کند.
- برندسازی: واترمارک می تواند به عنوان ابزاری برای برندسازی عمل کند. با قرار دادن لوگو یا نام خود روی محتوا، به افزایش آگاهی از برند خود کمک می کنید.
- اعتباربخشی: برخی از واترمارک ها نشان دهنده اعتبار محتوا هستند. برای مثال، یک وب سایت خبری معتبر ممکن است از واترمارک حاوی عبارت “منبع معتبر” برای مقالات خود استفاده کند.
در این مقاله نحوه ساخت واتر مارک فتوشاپ آموزش داده می شود.
ساخت واترمارک (watermark)
سند جدیدی ایجاد کنید.
نکته: گزینه Background Contents را حتما در حالت Transparent (شفاف) قرار دهید.
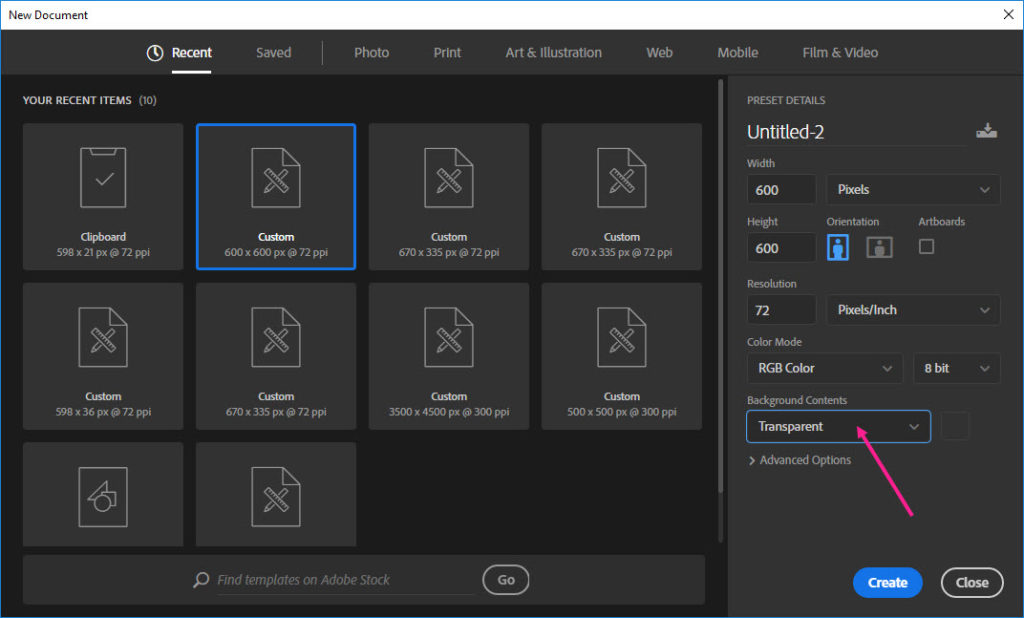
با انتخاب ابزار type نوشته مورد نظرتان را تایپ کنید.
در این قسمت از لوگو برای تبدیل به watermark استفاده کرده ایم.

در این جا نیاز است که فضای شفاف اطراف لوگو را حذف کنید. از منوی Image گزینه Trim را انتخاب کنید.
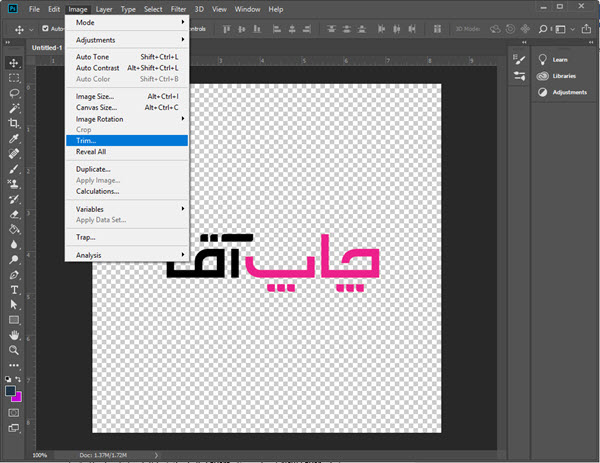
در کادر Trim گزینه Transparent Pixels را انتخاب کنید و دقت کنید که تنظیمات دیگر مطابق شکل انتخاب شده باشند.
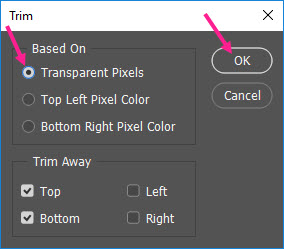
باید متن را به عنوان یک الگو ایجاد کنید. از منوی Edit گزینه Define Pattern را انتخاب کنید.
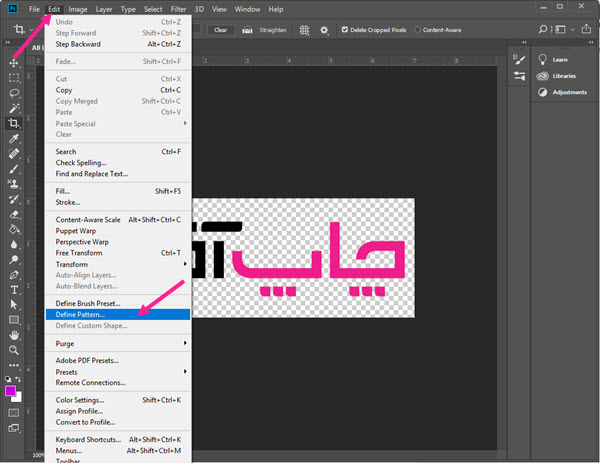
در پنجره باز شده نامی برای این الگو وارد کنید.
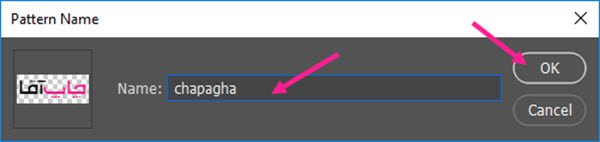
متن شما در قسمت الگوها به عنوان الگوی جدید اضافه شد. از این الگوی آماده می توانید به راحتی در هر تصویری استفاده کنید.
تصویری که نیاز به watermark دارد را در فتوشاپ باز کنید.
در پایین پنل Layers روی آیکن New Layer کلیک کنید تا لایه جدیدی ایجاد شود.
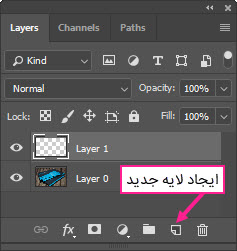
از منوی Edit گزینه Fill را انتخاب کنید و یا از کلید میانبر shift + f5 استفاده کنید.
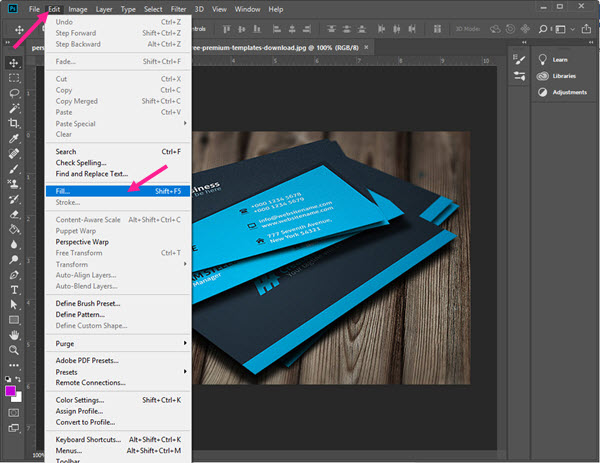
پنجره fill باز می شود. از منوی کشویی Contents گزینه pattern را انتخاب کرده و الگویی که ساختهاید را برگزینید.
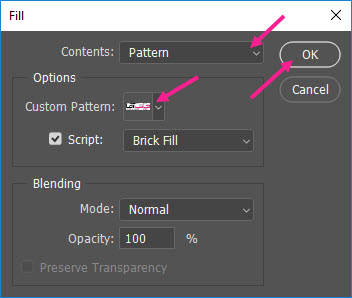
توجه داشته باشید که گزینه Script باید همانند تصویر فوق در حالت انتخاب باشد. در این حالت با کیلیک بر روی OK پنجرهای با نام Brick Fill باز میشود.
در این پنجره همانند زیر تغییرات را بر روی پترن اعمال نمایید.
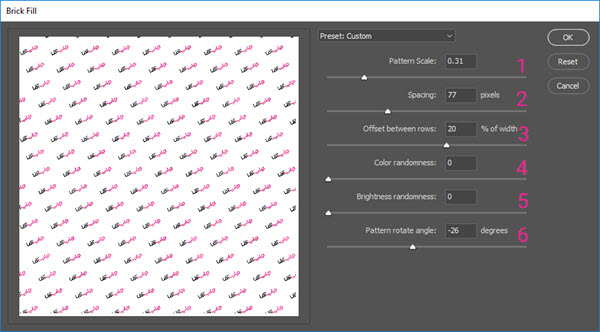
1. pattern scale: تغییر مقیاس و اندازه پترن
2. spacing: تغییر فاصله پترن
3. offset between rows: فاصله بین ردیف ها
4.color randomness: تغییر رنگ به صورت تصادفی
5. brightness randomness: تغییر روشنایی به صورت تصادفی
6. pattern rotate angle: تغییر زاویه چرخش پترن
در ادامه تصویر شما با الگوی ساخته شده پر می شود.

در پنل لایه ها از گزینه Blending Mode حالتهای Overlay یا Soft Light را انتخاب کنید و مقدار Opacity (شفافیت) را تغییر دهید.
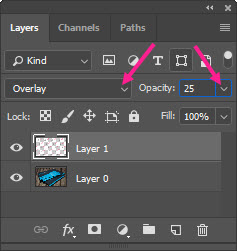
اگر تمامی مراحل را به درستی انجام داده باشید تصویر نهایی مشابه تصویر زیر می باشد.

سخن پایانی در مورد واترمارک
واترمارکها ابزارهای ارزشمندی برای محافظت از محتوای شما، برندسازی و افزایش اعتبارتان هستند. با استفاده ی خلاقانه و هوشمندانه از آنها، میتوانید به طور موثری به اهدافتان برسید.
در اینجا چند نکته ی تکمیلی برای استفاده از واترمارکها ارائه میشود:
- از واترمارکهای با کیفیت بالا استفاده کنید: واترمارک شما باید حرفه ای و واضح باشد. از تصاویر یا لوگوهای پیکسلی یا تار استفاده نکنید.
- واترمارک خود را در جای مناسب قرار دهید: واترمارک را در جایی قرار دهید که به راحتی قابل مشاهده باشد، اما مزاحم محتوای اصلی نباشد.
- از واترمارکهای متعدد استفاده نکنید: استفاده از بیش از یک واترمارک میتواند باعث شلوغی و آشفتگی بصری شود.
- واترمارک خود را به طور مرتب به روز کنید: مطمئن شوید که واترمارک شما با برند و محتوای فعلی شما همخوانی دارد.
- از واترمارکها به طور قانونی استفاده کنید: قبل از استفاده از هرگونه واترمارک، مطمئن شوید که حق استفاده از آن را دارید.
در نهایت، به یاد داشته باشید که واترمارکها فقط یک ابزار هستند. بهترین راه برای محافظت از محتوای خود، ترکیبی از روشها، از جمله واترمارک، حق نشر و آگاهی از حریم خصوصی دیجیتال است.
سوالات متداول
۱. واترمارک دقیقا چه کاربردی دارد؟
واترمارک برای نشان دادن مالکیت محتوا، جلوگیری از سرقت دیجیتال، افزایش اعتبار و کمک به برندسازی استفاده میشود.
۲. آیا میتوان واترمارک را از روی یک عکس حذف کرد؟
بله، در برخی موارد با نرمافزارهای پیشرفته میتوان واترمارک را حذف کرد، اما این کار اغلب خلاف قوانین حق نشر است و استفاده بدون اجازه قانونی محسوب میشود.
۳. واترمارک نامرئی چگونه کار میکند؟
واترمارک نامرئی به صورت دادههای پنهان در تصویر ذخیره میشود که با چشم دیده نمیشود و فقط با ابزارهای تخصصی قابل شناسایی است. این روش بیشتر برای ردیابی و اثبات مالکیت استفاده میشود.
۴. آیا استفاده از واترمارک کیفیت تصویر را کاهش میدهد؟
اگر واترمارک به درستی و با شفافیت مناسب طراحی شود، تاثیر محسوسی بر کیفیت نهایی تصویر نخواهد داشت.
۵. بهترین محل قرار دادن واترمارک کجاست؟
بسته به نوع محتوا، معمولا گوشههای تصویر یا مرکز آن برای قرار دادن واترمارک انتخاب میشود. بهتر است جایی باشد که حذف آن بدون آسیب زدن به محتوا دشوار باش
 چاپ آقا
چاپ آقا




ممنون از مطلب کاربردی و خوبتون و شیوه آسان اتتقال اطلاع
دمتون گرم .عالی بود
کاربردی و مید بود سپاس
بسیار عالی بود سپاس
واقعا عالی بود
سلام، برنامه ای برای اندروید میشناسید که همین کار را(تعداد زیادی واترمارک ) روی عکس بتونیم بذاریم؟
سلام وقت بخیر
عالی بود ممنونم خیلی کاربردی بودددددددد
مرسی خوب و بدون توضیحات اضافه.
بسیار سپاسگزارم
کار رو خیلی خوب راه انداخت.
توضیحات هم عالی و کافی و مناسب بود.
سپاس
با سلام
برای من پنجرهای با نام Brick Fill باز نمیشه ورژن فتوشاپم cs6 هست
چیکارکنم ؟
بیش از 3 سال هست که من هر وقت به این موضوع برخورد میکنم میام اینجا گفتم اینبار تشکر کنم از زحمتی که نویسنده این مطلب کرده و دعای خیر مت همیشه بدرقه ثانیه ثانیه زندگیش.دستمریزاد
سلام دوست عزیز، خوشحالیم که مطالب وبلاگ چاپ آقا برایتان مفید و کاربردی بوده است. ممنونیم که دیدگاه خوبتان را با ما به اشتراگ گذاشتید.
سلام دوست عزیز
عالی بود خدا خیرتون بده
سلام دوست عزیز،
خوشحالیم که این مطلب برایتان کاربردی بوده است.
عالی بود ممنون
سلام دوست عزیز،
باعث خوشحالی ما است که این مطلب برایتان مفید و رضایتبخش بوده است.
برای منن آخرش نقطه نقطه میشه
سلام دوست عزیز، لطفا یک بار دیگه با دقت تمام مراحل را انجام دهید.
برای من گزینه fill غیر فعال هستش و از اون مرحله به بعد رو نمیتونم برم.
چی کار باید بکنم؟؟
سلام دوست عزیز، گزینه fill مربوط به تصویری است که شما میخواهید بر روی آن پترن مورد نظرتان را اعمال کنید. در صورتی که تصویر پیش زمینه شما در فتوشاپ باز باشد بدون شک گزینه fill فعال است. لطفا مجددا امتحان کنید.
با چه پسوندی سیوش کنیم که توی گوشی هم بشه استفاده کرد
سلام دوست عزیز،
اگر منظورتان از استفاده در گوشی، مشاهده تصویر نهایی است شما میتوانید با فرمت JPEG آن را به صورت تصویر ذخیره نمایید.
سلام خیلی خوب بود . ممنون از شما . داخل خیلی از سایتا گشتم ولی هیچکدوم مث شما کامل توضیح ندادن
سلام دوست عزیز،
باعث خوشحالی ما است که مطالب وبلاگ چاپ آقا برایتان مفید و کاربردی بوده است.
ممنونم از آموزش خوبتون .من یه مشکلی دارم و اینه که همه مراحل رو میرم ولی آخر هیچی نمیاد
سلام
دوست گرامی لطفا یک بار دیگر از ابتدا مراحل را با دقت بیشتری انجام دهید. قطعا در پایان نتیجه مشابهی را خواهید دید.
سلام ممنونم از مطالب خوبتون، چطور میتونم واترمارک رو فقط روی عکس اصلی پیاده کنم و دیگه تو حاشیه عکس واترمارک نداشته باشم؟
سلام دوست گرامی
میبایست آن بخشی که مد نظر دارید در ابتدا در حالت انتخاب قرار دهید.
توجه داشته باشید که گزینه Script باید همانند تصویر فوق در حالت انتخاب باشد. در این حالت با کیلیک بر روی OK پنجرهای با نام Brick Fill باز میشود.
در این قسمت پنجره ای باز نشد!!!!
دوست عزیز مانند تصویری که در مقاله درج شده است در این قسمت با کلیک بر روی گزینه Script به صورت پیشفرض گزینه Brick Fill انتخاب شده است و با کلیک بر روی دکمه Ok پنجره Brick Fill نمایش داده میشود. لطفا ورژن نرمافزار خود را بررسی کرده و مجددا این بخش را تکرار نمایید.
سلام وقت بخیر
من تمام مراحل رو انجام میدم،اما در قسمت نهایی تیکscriptمیزنم، اما پنجره brick fill باز نمیشود چطور باید ویرایش پترن رو انجام بدم؟
با سلام
لطفا توجه داشته باشید منویی در مقابل گزینه Script قرار دارد که در آن منو باید دقیقا Brick Fill را انتخاب نمایید تا پنجره Brick Fill برای شما نمایش داده شود.
متشکر
فوق العاده بود فوق العاده فوق العاده نمی دونین چقدر دنبال این آموزش گشتم و چند تا رو دیدم ولی نتونستم بفهمم
ممنون دوست عزیز از دیدگاه خوبتون!
خوشحالیم مقالات وبلاگ چاپ آقا برایتان کامل و کاربردی بوده است.
سلام خیلی ممنون کارم رو راه انداختید :))
سلام
باعث افتخار ماست که مقالات وبلاگ چاپ آقا برایتان مفید بوده است.
خیلی خوب بود مرسی
با سلام
ممنون از دیدگاه خوب شما دوست عزیز.
باعث خوشحالی ما است که مطالب وبلاگ چاپ آقا برای کاربران محترم مفید و رضایت بخش است.
سلام ،مطلب بسیار عالی و نحوه آموزشتون عالی بود ممنون
با سلام
ممنون از دیدگاه خوب شما.
موثر و کاربردی بودن مطالب درج شده در بلاگ چاپ آقا باعث خوشحالی ما است.
میشه این کار رو با همون تنظیمات یه جا نگه داشت که دفعی بعدی نیاز به کار دوباره نباشه و سریع بشه روی تمام عکس ها انجام داد؟
بله دوست عزیز
شما میتوانید پس از انتخاب گزینههای مربوط به نحوه نمایش واترمارکر در پنجره Brick Fill تنظیمات خود را از طریق گزینهای که در بالای همان پنجره به نام Preset قرار دارد ذخیره کرده (Save Preset) و برای تکرار مجدد آن توسط همان گزینه Preset، این بار عنوان Load Preset را برگزینید.
فوق العاده بود ممنون
با سلام
ممنون از دیدگاه خوب شما.
توی cs6 هم آموزششو میگید؟
با سلام
دوست عزیز با توجه به قدیمی بودن ورژن CS6 پیشنهاد میشود ورژن های CC را برای فتوشاپ انتخاب نمایید.
سلام خسته نباشید
من اسکریپت brick fill برای این آموزش رو در فتوشاپ ندارم و برام اجرا نمیشه
چطور میتونم این مشکل رو برطرف کنم؟؟؟؟
با سلام
اگر از ورژ های جدید Photoshop-cc استفاده نمایید بدون شک در پنجره Fill، گزینه Script را مشاهده خواهید کرد. بدین صورت با انتخاب این گزینه و کلیک بر روی OK پنجرهای با نام Brick Fill باز میشود.
اسم برنامه چیه اگه بخوام دانلود کنم؟
با سلام
نرم افزار فتوشاپ است.
بابت ساده توضیح دادنت ممنونم. همه اشو رفتم ولی اونجایی که بعد fill پترن رو قراره ویرایش کنیم رو نمیتونم پیدا کنم چون ویرایش پایین تر رو دارم چطوری میتونم پیداش کنم؟
با سلام
همانطور که در مقاله توضیح داده شده است در پنجره fill پس از انتخاب پترن مورد نظر میبایست گزینه Script در حالت انتخاب باشد. بدین صورت با کلیک بر روی OK پنجرهای با نام Brick Fill باز میشود.
عاااالی بود
عهالی بود فقط نسخه فتوشاپ؟؟؟
ببخشید من دوتا مشکل در این زمینه دارم و هر دو بعد از دخیره الگو و در مرحله fill هست اولی اینکه زمانی منوی fill رو باز میکنم و تیک گزینه script رو میزنم فتوشاپ من ارور میده و اینکه این مشکل رو در یک سیستم دیگه امتحان کردم اوکی شد اما مسئله اصلی اینجاست که منوی brick fill دقیقا کجاست که میشه اون تنظیمات رو روی پترن تغییر داد
با سلام
همانطور که در مقاله توضیح داده شده است در پنجره fill پس از انتخاب پترن مورد نظر میبایست گزینه Script در حالت انتخاب باشد. بدین صورت با کلیک بر روی OK پنجرهای با نام Brick Fill باز میشود.
آموزش کامل و عالی هستش با بیان ساده و ممنون که با استفاده از تصویر آموزش دادید.