در این مقاله به 2 گزینه پر کاربرد از منوی Edit می پردازیم. با stroke fill فتوشاپ در ادامه آشنا خواهید شد.
Fill: هنگامی که ناحیه ای در حالت انتخاب باشد با انتخاب این گزینه می توانید ناحیه انتخابی را با رنگ و الگو پر کنید و یا ناحیه انتخابی را با محتوای اطراف جایگزین کنید. در صورتی که قسمتی در حالت انتخاب نباشد کل لایه با حالت انتخابی شما پر می شود.
کلید میانبر: shift + f5
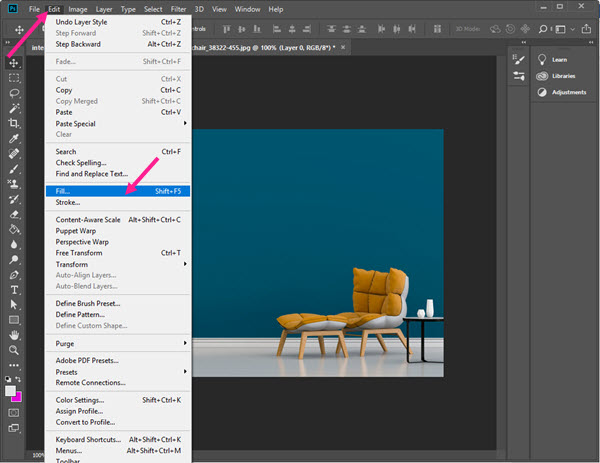
در کادر محاوره ای fill در منوی کشویی contents حالت های مختلفی قرار دارد که در ادامه به 5 حالت پرکاربرد پرداخته می شود.
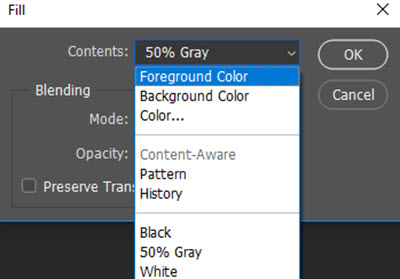
1. Foreground color: ناحیه انتخاب شده با رنگ پیش زمینه در جعبه ابزار پر می شود.
2. background color: ناحیه انتخاب شده با رنگ پس زمینه در جعبه ابزار پر می شود.
3. Color: با انتخاب این گزینه می توانید در کادر color picker با انتخاب نمونه رنگ، ناحیه انتخاب شده را پر کنید.
4. Content aware: اگر قسمتی در حالت انتخاب باشد این گزینه فعال می شود.
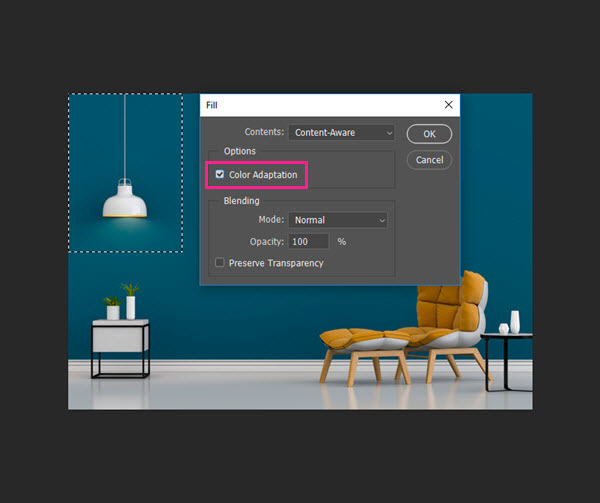
ناحیه انتخابی توسط فتوشاپ با محتوای اطراف پر می شود.
نکته: در صورتی که مایل بودید قسمت انتخاب شده هماهنگی رنگی بیشتری با محیط اطراف داشته باشد می توانید گزینه Color Adaptation را فعال کنید. این ابزار بسیار مهم و کاربردی است.

5. pattern: با انتخاب این گزینه، ناحیه انتخابی یا کل لایه با الگو پر می شود.
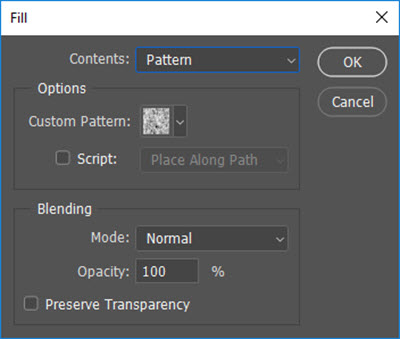


با فعال نمودن گزینه Script حالت های مختلفی در نحوه قرارگیری پترن نمایش داده می شود.
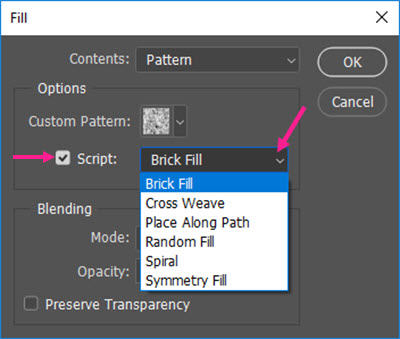
1. Brick Fill: در کادر Brick Fill می توانید تنظیمات پترن را تغییر دهید.
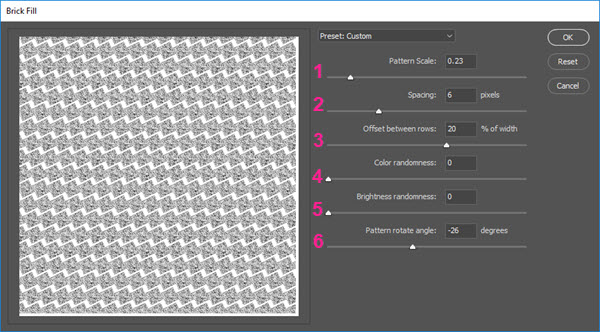
- pattern scale: تغییر مقیاس و اندازه پترن
- spacing: تغییر فاصله پترن
- offset between rows: فاصله بین ردیف ها
- color randomness: تغییر رنگ به صورت تصادفی
- brightness randomness: تغییر روشنایی به صورت تصادفی
- pattern rotate angle: تغییر زاویه چرخش پترن
می توانید تغییری را که در این پنل ایجاد کردید را از گزینه preset save ذخیره کنید.
معمولا حالت های از پیش تعیین شده در همین قسمت نمایش داده می شوند ولی در صورت نیاز هم می توانید از گزینه load preset برای نمایش مجدد استفاده کنید.
جدول مقایسه دستورات Fill و Stroke در فتوشاپ
| ویژگی | Fill | Stroke |
|---|---|---|
| تعریف | پر کردن یک ناحیه انتخاب شده با رنگ، الگو یا محتوای اطراف | ایجاد یک حاشیه رنگی در اطراف یک شیء یا متن |
| کاربرد | ایجاد پسزمینه، پر کردن اشکال، ترمیم تصاویر | ایجاد حاشیه، برجستهسازی عناصر، ایجاد افکتهای خاص |
| منوی دسترسی | Edit > Fill | Edit > Stroke |
| گزینههای اصلی | Foreground Color, Background Color, Color, Content Aware, Pattern | Width, Color, Location, Blending Mode, Opacity |
| تنظیمات اضافی | Color Adaptation, Script (برای Pattern) | انواع استروک (Solid, Gradient, Pattern)، موقعیت استروک (Inside, Center, Outside) |
| کلید میانبر | Shift+F5 |
همچنین از گزینه delete preset می توانید تنظیمات از پیش تعیین شده را حذف کنید.
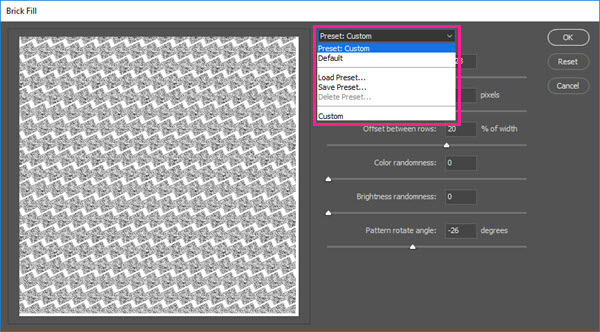
2. Cross weave: به صورت حالت تار وپودی عمل می کند.
تنظیمات این گزینه مشابه گزینه Brick Fill است.
3. Place along path: با انتخاب این گزینه پترن در طول یک مسیر قرار می گیرد.
نکته: مسیری را ترسیم کنید و این گزینه را انتخاب کنید.
4. Random fill: پترن به صورت تصادفی پخش می شود.
5. Spiral: پترن به حالت مارپیچ قرار می گیرد.
6. Symmetry fill: پترن در حالت تقارن قرار می گیرد.
Blending: حالت های آمیختگی رنگ ها
از منوی کشویی Mode تعیین کنید که رنگهای یک لایه ، چگونه بر روی لایه ای دیگر ظاهر شوند.
opacity: مقدار شفافیت را به وسیله این گزینه می توانید تغییر دهید.
استروک (Stroke)
در فتوشاپ، استروک (Stroke) به خطی رنگی گفته میشود که دور لبههای یک شیء یا متن رسم میشود. این ابزار کاربردهای مختلفی دارد، از جمله:
- ایجاد حاشیه یا کناره برای متن یا تصاویر: با استفاده از استروک میتوانید به متن یا تصاویرتان ظاهری شیک و حرفهای بدهید.
- برجسته کردن عناصر: میتوانید از استروک برای برجسته کردن عناصر خاص در طراحی خود استفاده کنید.
- ایجاد افکتهای خلاقانه: با ترکیب استروک با سایر ابزارها و افکتها میتوانید طرحهای خلاقانه و چشمنوازی خلق کنید.
دو روش اصلی برای ایجاد استروک در فتوشاپ وجود دارد:
- استفاده از منوی Edit:
- ابتدا شیء یا متنی را که میخواهید به آن استروک اضافه کنید، انتخاب کنید.
- به منوی Edit بروید و Stroke را انتخاب کنید.
- در پنجره Stroke Options، میتوانید عرض، موقعیت، رنگ و نوع استروک را تنظیم کنید.
- برای تأیید تنظیمات خود، روی دکمه OK کلیک کنید.
- استفاده از پنل Layer Styles:
- لایه حاوی شیء یا متن مورد نظرتان را انتخاب کنید.
- به پنل Layer Styles بروید.
- در گروه Stroke، روی دکمه fx کلیک کنید و Stroke را انتخاب کنید.
- در پنجره Stroke Options، میتوانید عرض، موقعیت، رنگ و نوع استروک را تنظیم کنید.
نکات استفاده از استروک (Stroke)
- میتوانید از میان انواع مختلفی از استروکها، از جمله استروکهای ساده، خطدار و نقطهدار، یکی را انتخاب کنید.
- میتوانید از گرادیان یا الگوها برای پر کردن استروک استفاده کنید.
- میتوانید از استروکهای داخلی یا خارجی استفاده کنید. استروکهای داخلی در داخل لبههای شیء یا متن رسم میشوند، در حالی که استروکهای خارجی در خارج از آنها رسم میشوند.
- میتوانید از استروک برای ماسک کردن لایهها استفاده کنید.
Stroke
برای انجام فرمان Stroke از منوی Edit این گزینه را انتخاب کنید.
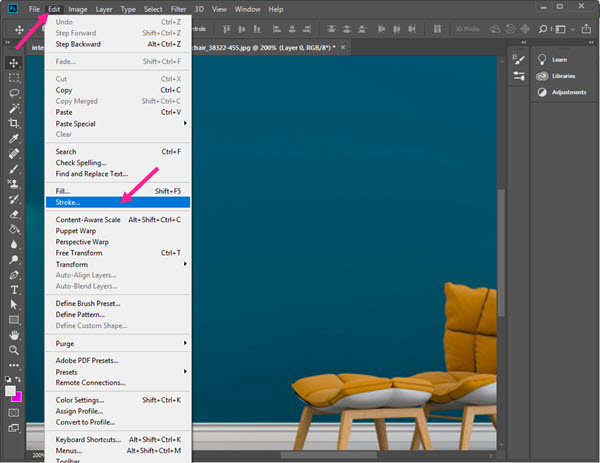
دستور Stroke به شما این امکان را می دهد که یک حاشیه رنگی در اطراف یک انتخاب یا لایه ایجاد کنید.

پس از انتخاب کادر stroke باز می شود.
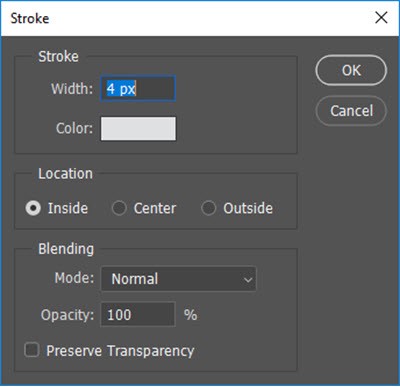
Width: ضخامت حاشیه رنگی
Color: با کلیک در color picker نمونه رنگ مورد نظرتان را انتخاب کنید.
Location
- Inside: حاشیه به سمت داخل ناحیه انتخابی
- Center: نیمی از حاشیه در داخل و نیمی در بیرون
- Outside: حاشیه به سمت بیرون ناحیه انتخابی
Blending: حالت های آمیختگی رنگ ها
از منوی کشویی Mode تعیین کنید که رنگهای یک لایه، چگونه بر روی لایه ای دیگر ظاهر شوند.
Opacity: مقدار شفافیت را به وسیله این گزینه می توانید تغییر دهید.
برای آموزش تغییر رنگ مو در فتوشاپ اینجا کلیک کنید.
امیدواریم که این آموزش برای شما پرفایده بوده باشد. در صورت نیاز به چاپ کارت ویزیت میتوانید با کارشناسان ما تماس بگیرید و از سایر محصولات ما همچون بروشور، سربرگ، چاپ پاکت، چاپ بنر و … استفاده کنید.
سوالات متداول
1. تفاوت اصلی بین دستور Fill و Stroke چیست؟
دستور Fill برای پر کردن ناحیه انتخابی با رنگ یا الگو استفاده میشود، در حالی که Stroke برای ایجاد حاشیه یا خط دور ناحیه یا شیء بهکار میرود.
2. چه زمانی باید از گزینه Content Aware در Fill استفاده کنم؟
زمانی که میخواهید ناحیهای را بافتوار با محیط اطراف هماهنگ کنید، بهخصوص در حذف یا ترمیم بخشی از تصویر. این گزینه بهطور هوشمند ناحیه را با محتواهای مجاور پر میکند.
3. آیا میتوان از Fill برای پر کردن کل لایه استفاده کرد؟
بله. اگر چیزی انتخاب نشده باشد، دستور Fill تمام لایه را با رنگ یا الگو پر میکند.
4. چگونه میتوانم Stroke را فقط در داخل یا خارج ناحیه اعمال کنم؟
در کادر تنظیمات Stroke گزینهای به نام Location وجود دارد که میتوانید بین Inside، Center یا Outside یکی را انتخاب کنید.
5. آیا میتوان برای Stroke هم از گرادیان یا Pattern استفاده کرد؟
بله، در قسمت Layer Styles میتوانید نوع استروک را از Solid به Gradient یا Pattern تغییر دهید.
 چاپ آقا
چاپ آقا


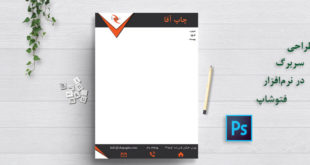

با سلام
برای من پنجرهای با نام Brick Fill باز نمیشه ورژن فتوشاپم cs6 هست
چیکارکنم ؟
سلام و وقت بخیر
ابزار fill در فتوشاپ عمل نمی کند و با اینکه رنگ یکدستی انتخاب می کنم که روی عکس بیفتد ولی اعمال نمی شود. ممنون میشم راهنمایی بفرمایید مشکل از کجاست؟
با سلام
دوست عزیز لطفا مجددا گام به گام مراحل را مطابق مقاله اجرا نمایید. البته توجه داشته باشید که ممکن است عدم نمایش پترن در تصویر مذکور به دلیل فعال نبودن گزینه Script در پنجره Fill باشد. با فعال بودن این گزینه همانند تصاویر مقاله پس از تایید، پنجره Brick Fill نمایش داده میشود.
سلام و خسته نباشید
ممنون از آموزشتون
اگه ممکنه اسکریپت های استفاده شده در این آموزش رو برای دانلود قرار بدید مخصوصا اسکریپت brick fill
متأسفانه بعضی از ورژن های فتوشاپ این اسکریپت هارو ندارند