نحوه کار این ابزار به این شکل می باشد که در ناحیه مورد نظر کلید alt را نگه دارید و در قسمت های مورد نظر درگ کنید. عمل نمونه گیری انجام شده است و حالا دقیقا همان تصویر را در محل دلخواه منتقل نمایید.
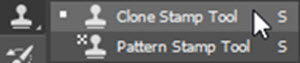
همچنین می توانید با استفاده از این ابزار قسمتی از تصویر را حذف و یا تصاویر را ترمیم کنید.
با فعال بودن ابزار Clone stamp tool نوار option bar در بالای صفحه فعال می شود.

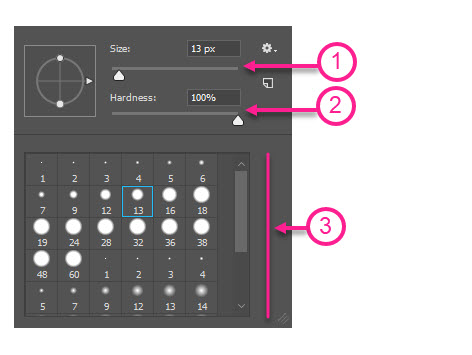
1. سایز قلم (size): با حرکت اهرمی که در قسمت Size قرار دارد می توانید سایز قلم را بزرگ یا گوچک کنید.
کلید میانبر: کلید ] جهت بزرگ تر شدن اندازه قلم
کلید میانبر: کلید [ برای کوچک شدن اندازه قلم
2. میزان سختی یا نرمی قلم (Hardness): با تغییر مقدار Hardness می توانید میزان سختی و نرمی لبه های براش را تعیین کنید.
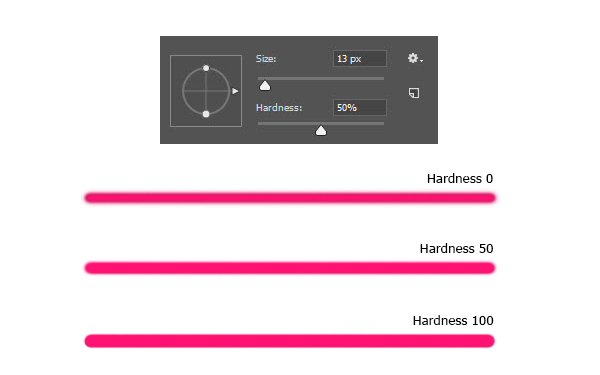
3. نوع قلم: با استفاده از این قسمت می توانید قلم مورد نظر را انتخاب کنید.
نکته: این پنجره با کلیک راست هم در صفحه ظاهر می شود.
کلید میانبر: F5
با کلیک کردن روی علامت چرخ دهنده، گزینه های کاربردی را مشاهده می کنید.
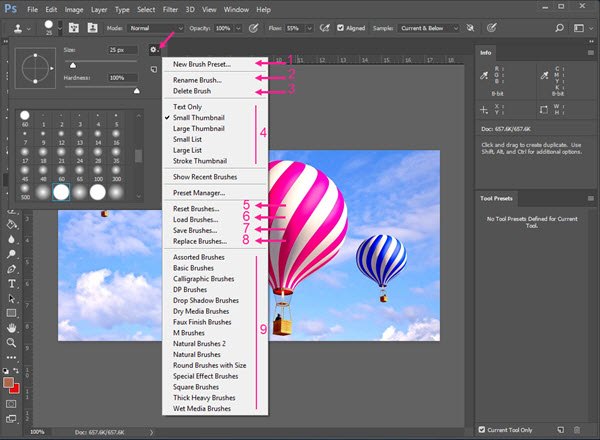
- New Brush Preset: این گزینه جهت تعریف یک براش جدید به کار می رود.
- Rename Brushe : با انتخاب این گزینه می توانید نام براش را تغییر دهید.
- Delete Brushe: جهت حذف براش ها کاربرد دارد.
- مجموعه سومی که مشاهده می کنید جهت نحوه نمایش براش ها به کار می رود.
- Reset brushes: با انتخاب این گزینه تنظیمات براش ها به حالت اولیه باز می گردد.
- Load Brushes: براش ها با پسوند abr هستند می توانید این براش ها را دانلود کنید و در پنجره باز شده انتخاب نمایید و مانند سایر براشها از آن استفاده کنید.
- Save Brushes: براش های موجود در فتوشاپ را می توانید در فایلی جداگانه ذخیره کنید.
- Replace Brushes: با انتخاب این گزینه براش های موجود با براش های مد نظر شما جایگزین می شود.
- با انتخاب آخرین مجموعه براش های متفاوتی را مشاهده می کنید که با انتخاب هر کدام مجموعه ای براش نمایش داده می شود.
برای ساخت قلم جدید می توانید مقاله ” آموزش Brush Tool در فتوشاپ” را مطالعه کنید.
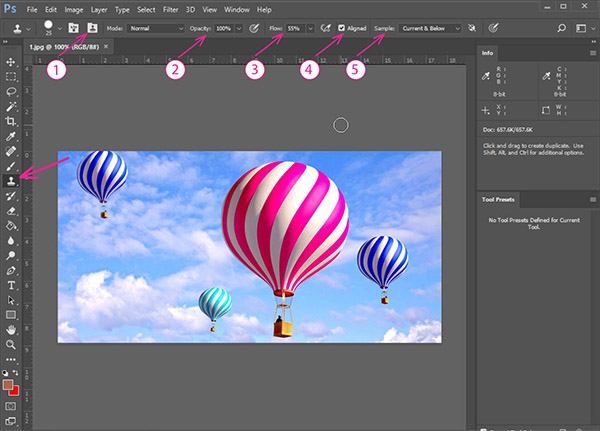
شفافیت (opacity): این گزینه شفافیت تصویر را تعیین می کند که به شما این امکان را می دهد که با حرکت اهرم عددی را از ۰ تا ۱۰۰ تعیین نمایید و شفافیت تصویر را کم یا زیاد کنید.
flow:با انتخاب این درصد به کمک اهرم می توانید قدرت ابزار را تنظیم نمایید.
aligned: در صورت فعال بودن این گزینه. هنگامی که نمونه برداری انجام می شود وقتی کلیک را رها کنید و دوباره از این ابزار استفاده کنید ادامه طرح را عینا ایجاد می کند در صورتی که این گزینه غیر فعال باشد با کلیک مجدد در قسمتی دیگر همان تصویر قبلی که نمونه گیری شده بود ایجاد می شود.
Sample: می توانید مشخص کنید که نمونه برداری از کدام لایه انجام شود. این گزینه شامل منوی کشویی است که دارای 3 زیر مجموعه است.
- current layer: با انتخاب این گزینه نمونه برداری از لایه فعال انجام می شود.
- current & below: با انتخاب این گزینه نمونه برداری از لایه فعلی و لایه آشکار زیرین انجام می شود.
- all layers: با انتخاب این گزینه از تمامی لایه های آشکار نمونه برداری صورت می گیرد.
pattern Stamp Tool
با انتخاب ابزار pattern Stamp Tool می توانید از پترن ها و الگو های آماده ای که به صورت پیش فرض در فتوشاپ قرار دارند استفاده نمایید.
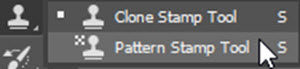
تنظیمات ابزار pattern Stamp Tool در Options bar مشابه با ابزار Clone stamp tool می باشد.
Impressionist: با انتخاب این گزینه وقتی از ابزار پترن استفاده کنید تصویر به شکل سبک نقاشی امپرسیونیسم ایجاد می شود.
ساخت پترن جدید
طرح مورد نظرتان را ایجاد کنید. از منوی edit گزینه Define pattern را انتخاب کنید. پنجره ای باز می شود که می توانید برای این پترن اسم انتخاب کنید و در قسمت پترن ها از این پترن جدید هم استفاده نمایید.
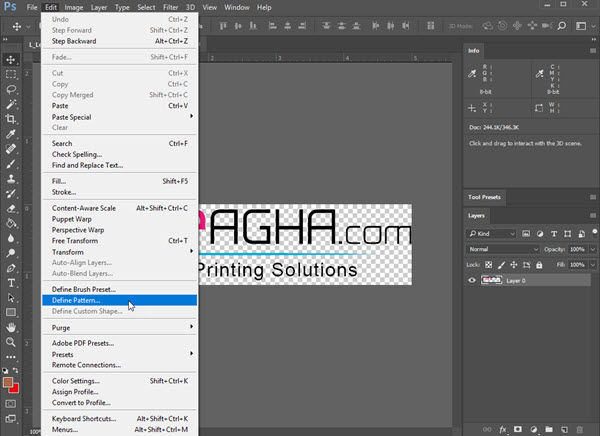
پنل clone source
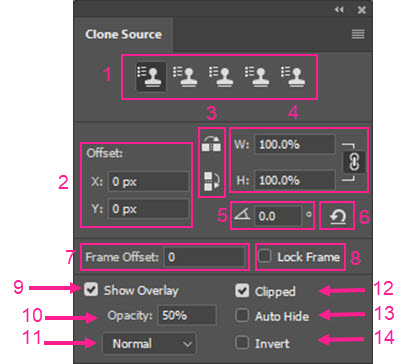
- 5 آیکونی که در بالای این قسمت قرار دارد به شما این امکان را می دهد که 5 نمونه مختلف از تصویر را انتخاب نمایید.
- Offset: اعدادی که در کادر های x , y قرار دارند به شما نشان می دهند که چه مقدار از محل اصلی نمونه گیری، اشاره گر موس را حرکت داده اید.
- می توانید نمونه گرفته شده را با انتخاب دو آیکون فلش به صورت عمودی و افقی بچرخانید.
- گاهی برای جای گیری صحیح در سند نیاز است که اندازه عرض و ارتفاع را تغییر دهید. مقدار درصدی را در کادر w,h وارد نمایید.با کلیک روی آیکون زنجیر نسبت عرض و ارتفاع به صورت یکسان تغییر می کند.
- با انتخاب این گزینه زاویه چرخش ناحیه نمونه گیری را تعیین نمایید.
- با کلیک روی این آیکون تمامی تغییرات انجام شده به حالت پیش فرض بر می گردد.
- Frame offset: این گزینه تعداد فریم از ناحیه نمونه گیری را تعیین می کند.
- Lock frame: انتخاب این گزینه ناحیه نمونه گیری شده را از فریم اصلی فایل ویدئویی قفل می کند.
- Show overlay: ناحیه نمونه گیری به صورت یک سطح پوششی نمایش داده می شود تا شما بتوانید پپیش نمایش ابزار Clone stamp را مشاهده نمایید.
- Opacity: این گزینه مقدار شفافیت سطح پوششی می باشد که به شما اجازه می دهد تا پس زمینه تصویر را مشاهده کنید. که به صورت پیش فرض این مقدار روی 50 درصد قرار دارد.
- اگر شناسایی بین سطوح پوششی و ناحیه اصلی دشوار است شما می توانید از گزینه های ترکیب این فهرست ناحیه پوششی را روشن تر و یا تیره تر کنید.
- Clipped: این گزینه زمانی که در حال روتوش ناحیه نا مشخصی هستید استفاده می شود.
- Auto hide انتخاب این گزینه به شما این امکان را می دهد که هنگامی که ماوس را رها می کنید ناحیه پوششی را مخفی کرده و هنگامی که در حال برطرف کردن نواحی دارای نقص هستید نمایش می دهد.
- Invert: این گزینه باعث نمایش بهتر سطح پوششی برای تشخیص با ناحیه پس زمینه می شود.
سوالات متداول
ابزار Clone Stamp چیست و چه کاربردی دارد؟
ابزار Clone Stamp یکی از ابزارهای قدرتمند فتوشاپ است که برای کپی کردن و جایگذاری یک بخش از تصویر در بخش دیگری استفاده میشود. این ابزار به طور گستردهای برای حذف عیوب تصویر، ترمیم بخشهای آسیبدیده و ایجاد جلوههای خاص به کار میرود.
چگونه از ابزار Clone Stamp استفاده میشود؟
برای استفاده از این ابزار، ابتدا ناحیهای را که میخواهید کپی کنید انتخاب کرده و سپس با نگه داشتن کلید Alt (یا Option در مک) و کلیک کردن در ناحیه مورد نظر، نمونهبرداری انجام میدهید. سپس در ناحیهای که میخواهید کپی کنید، کلیک و درگ کنید.
چگونه با استفاده از ابزار Clone Stamp یک شیء را در تصویر کپی کنیم؟
با نمونهبرداری از شیء مورد نظر و سپس کپی کردن آن در مکان دلخواه، میتوان یک کپی از آن شیء ایجاد کرد.
چگونه میتوان از ابزار Clone Stamp برای ایجاد بافتهای خاص استفاده کرد؟
با نمونهبرداری از بافتهای مختلف و اعمال آنها در بخشهای مختلف تصویر، میتوان بافتهای جدیدی ایجاد کرد
 چاپ آقا
چاپ آقا


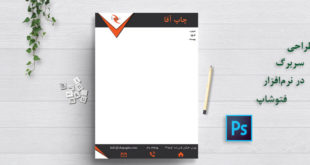

سلام ممنون از آموزش شما
سوالی که داشتم اینه که ابزار استمپ من موقعی که میخوام سریع باهاش رتوش بزنم یا عقب میمونه و یا پرش داره لطفا راهنمایی کنین ممنون میشم
با عرض سلام
ابزار stamp فتوشاپ من کپی میگیره و کپی که گرفته شده هم به صورت کمرنگ میتونم ببینم ها ولی وقتی کلیک میکنم روی تصویر کپیش نمیوفته
سلام چگونه از لایه مورد نظر کلون استمپ بگیریم؟
سلام خسته نباشید میخوام با این ابزار نوشته ای رو پاک کنم ولی یهویی دیگه هیچکاری نمیتونم باهاش بکنم انگار که غیر فعال شده، ممنون میشم بگین مشکلش رو چجوری حل کنم
عالی بود
سلام عالی بود
سلام دوست عزیز، از شما ممنونیم که نظرتان را درباره این مقاله با ما به اشتراک گذاشتید.
سلام خداقوت ابزار aligned من اصلا عمل نمیکنه خاموش یا روشنش فرقی نداره در هر دو صورت از نمونه گرفته شده به صورت تنها استفاده نمیکنه و دستم رو زیاد جابجا کنم کپی انجام میده
سلام دوست عزیز در حالت عادی اگر این گزینه Aligned فعال نباشد شما میتوانید از جایی که نمونهبرداری کردید در هر تعدادی که مایلید و در هر قسمت از طرح خود با کیک کردن آن را انتقال دهید. اما در صورت فعال بودن این گزینه توجه داشته باشید که عملکرد متفاوت میشود یعنی پس از نمونهبرداری در اولین کلیک یک تصویر از نمونه اولیه شما در محل کلیک شده ایجاد میشود. اما پس از آن با هر بار کلیک در هرجایی از تصویر این بار تصاویر اطراف نمونه اولیه متناسب با فاصلهای که از نمونه دارند کپی میشوند نه خود… مشاهده بیشتر »
سلام
ببخشید توی این بخش من سعی میکنم رتوش کنم ولی اصلا براشم اثری روی عکس نمیذاره ؟
با سلام
لطفا مراحل را مجددا اجرا نمایید. ابزار براش به راحتی بر روی تصویر جدید عمل میکند.
سلام موقع استفاده از کلون استامپ این ارور رو میده Could not use the clone stamp because the area to clone has not been defined (Alt-click to define a source point).
alt هم هیچ کاری نمیکنه
با سلام
توجه بفرمایید که ابتدا این ابزار را انتخاب کرده و سپس، پیش از هرگونه کلیکی بر روی تصویر کلید Alt را نگه داشته تا آیکون موس از حالت فلش خارج شود و شبیه به یک دایره گردد. در این حالت همزمان با پایین نگه داشتن کلید Alt بر روی هر بخشی از تصویر میتوانید کلیک کرده و از آن نمونه بردارید.
شما و سایتتون عالی هستین
من واقعا ممنونم بابت این اموزش عالی و کاربردی کلی ممنوووووووون.