ابزار Eyedropper Tool برای انتخاب رنگ مورد استفاده قرار می گیرد. با استفاده از آموزش ابزار Eyedropper Tool در فتوشاپ می توانید به به راحتی و تنها با یک کلیک در محل مورد نظر ، رنگ آن قسمت را انتخاب نمایید. این ابزار به شکل قطره چکان در نوار ابزار موجود است. در این حالت رنگ انتخاب شده در پنجره پیش زمینه (Foreground) ظاهر می شود. با نگه داشتن کلید alt در حالت انتخاب می توانید رنگ را به عنوان پس زمینه (Background) ذخیره کنید.
کلید میانبر : I
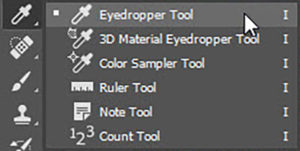
ابزار Eyedropper Tool در option bar
در صورت فعال بودن ابزار Eyedropper تنظیماتی در options bar ظاهر می شود.
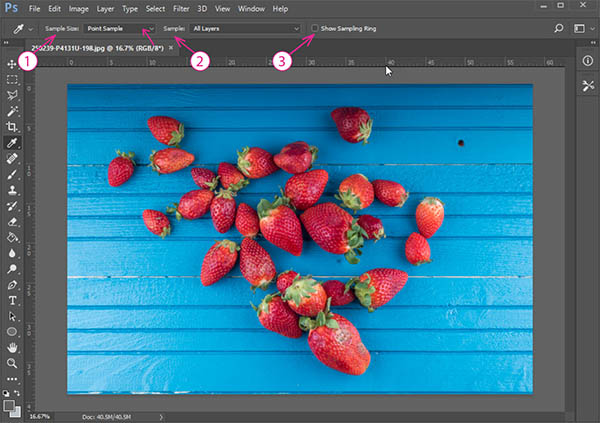
1. Sample Size: با انتخاب این گزینه وسعت فضای نمونه گیری را تنظیم کنید. در حالت پیش فرض بر روی گزینه Point Sample قرار دارد.
Point Sample: به این معنی است که اطلاعات رنگ را دقیقا یک پیکسل استخراج می کند، این دقیق ترین روش انتخاب رنگ است.
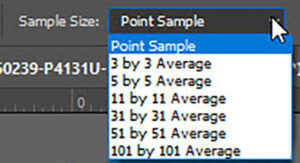
با انتخاب هر کدام از گزینه هایی که در منوی کشویی قرار دارد میانگین رنگ به اندازه تعداد پیکسل انتخابی در قظره چکان تعیین می شود.
2. Sample: در این بخش می توانید تعیین کنید ابزار قطره چکان تاثیرش بر روی تمامی لایه باشد یا فقط لایه انتخابی.
3. Show Sampling Ring: در هنگام نمونه برداری با فعال بودن این گزینه یک حلقه نمونه در اطراف مکان نما ظاهر می شود. نیمه بالا نشان دهنده رنگ نمونه برداری شده است و نیمه پایین نشان دهنده رنگ پیش زمینه موجود می باشد.
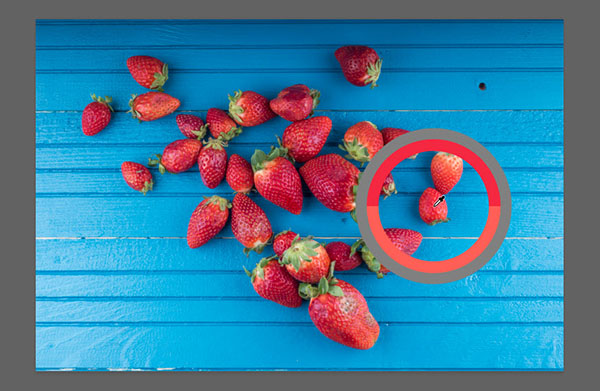
3D Material Eyedropper
این ابزار در محیط سه بعدی فتوشاپ مورد استفاده قرار می گیرد.
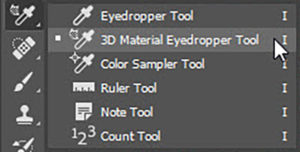
Color Sampler tool
این ابزار به شما این امکان را می دهد که از چند نقطه در تصویر نمونه گیری انجام دهید و اطلاعات رنگ نقاط انتخاب شده را پنل Info مشاهده کنید.
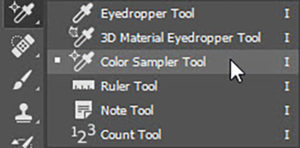
نکته: پنل info به صورت اتوماتیک باز می شود.
نکته: برای حذف یک نمونه، کلید alt را نگه داشته و روی نقطه نمونه گیری شده کلیک نمایید.
Clear all: با انتخاب این گزینه همه نقاط نمونه گیری شده حذف می شوند.
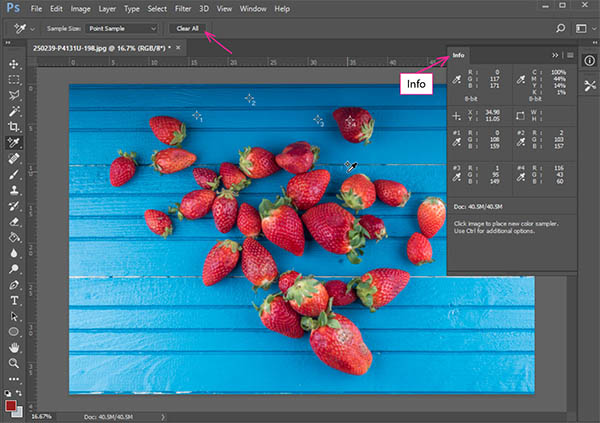
Ruler tool
این ابزار به شما کمک می کند که با کلیک در نقطه اول و سپس انتخاب نقطه دوم، اطلاعاتی را از جمله محل، مسافت و زاویه را مشاهده نمایید.
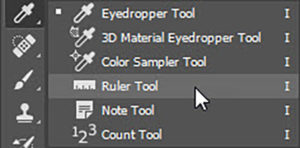
Note tool
شما می توانید از این ابزار برای اضافه کردن یادداشت های متنی به یک فایل در فتوشاپ استفاده کنید و از پنل note برای تایپ دستورالعمل ها استفاده کنید. این یادداشت ها هنگامی که شما فایل را جهت چاپ آماده می کنید، ظاهر نمی شوند.
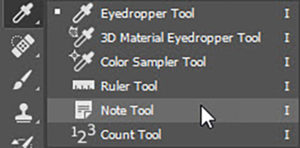
تنظیمات ابزار Note tool در option bar
در صورت فعال بودن ابزار Note tool تنظیماتی را در options bar مشاهده می کنید.
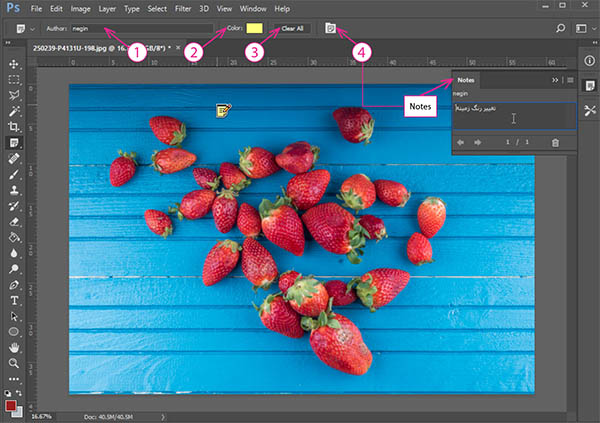
- Author: در این قسمت می توانید نام شخصی که یادداشت را نوشته است مشخص کنید. زمانی که چند نفر بر روی یک طرح کار می کنند می تواند بسیار کاربردی باشد.
- Color: رنگ یادداشتی که نوشته اید را انتخاب کنید. با انتخاب رنگ می توانید به یادداشت هایتان الویت بدهید.
- Clear all: با انتخاب این گزینه می توانید همه یادداشت ها را حذف نمایید.
- این آیکون جهت ظاهر شدن پنل note می باشد.
Count Tool
گاهی اوقات در بعضی تصاویر نیاز دارید که شکلی را شمارش کنید با این ابزار این کار به راحتی و بدون خطا انجام می شود. در صورت فعال بودن این گزینه فقط کافیست در ناحیه های مورد نظر کلیک کنید.
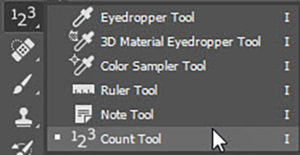

ابزار Count Tool در option bar
در صورت فعال بودن ابزار count tool تنظیماتی در options bar ظاهر می شود.
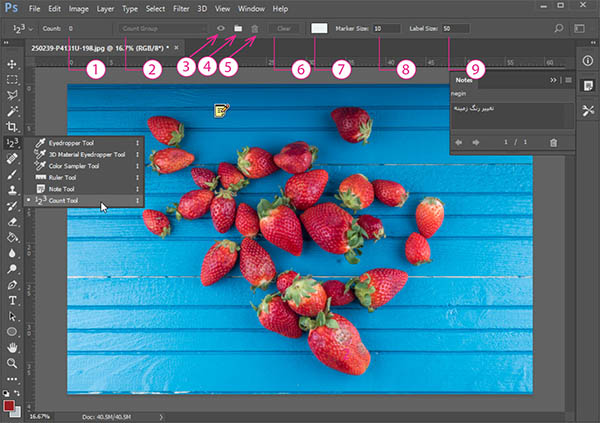
- Count: این گزینه تعداد شماره هایی که در سند قرار داده شده است را نشان می دهد.
- در منوی کشویی، می توانید گروه شمارشی مورد نظر را انتخاب کنید و نام گروه ها را تغییر دهید.
- با کلیک بر روی آیکون چشم شماره های موجود در سند نمایان و مخفی می شوند.
- با انتخاب گزینه فولدر می توانید یک گروه شمارشی جدید ایجاد نمایید.
- این گزینه به شما این امکان را می دهد که گروه شمارشی را حذف نمایید.
- clear: با انتخاب این گزینه شماره های موجود در سند را حذف نمایید.
- با کلیک بر روی مستطیل رنگی، رنگ شماره ها را انتخاب نمایید.
- marker size: بین اعداد 1 تا 10 عددی را وارد نمایید و اندازه دایره های که کنار شماره ها می باشد را تغییر دهید.
- label size: با انتخاب این گزینه می توانید سایز شماره ها را تغییر دهید.
 چاپ آقا
چاپ آقا
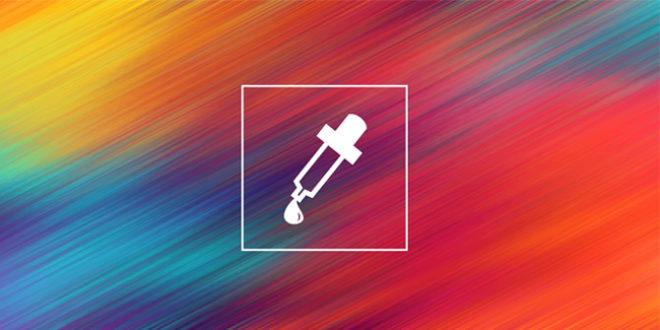

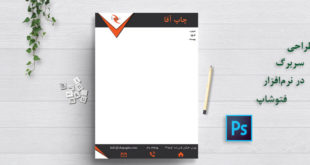

توضیحات خوبی بود مشکل من حل شد.
با سلام عالی هست توضیحاتتان جامع و کامل است خدا قوت
سلام دوست عزیز، خوشحالیم که این مطلب برایتان کاربردی و رضایتبخش بوده است.
خیلی عالی بووود بسیار ممنونم از شما??????
بسیار عالی و کاربردی بود. صمیمانه سپاسگزارم.
با سلام
ممنون از دیدگاه خوبتون دوست عزیز.
باعث خوشحالی ما است که مطالب وبلاگ چاپ آقا برای کاربران محترم مفید و رضایت بخش است.
با سلام
ممنون از دیدگاه خوب شما دوست عزیز.
باعث خوشحالی ما است که مطالب وبلاگ چاپ آقا برای کاربران محترم مفید و رضایت بخش است.