در این مقاله به ابزار انتخاب Marquee Tool (ابزار هندسی) در جعبه ابزار می پردازیم.
جدول جامع ابزار
توضیحات: این جدول به صورت خلاصه و دقیق عملکردهای مختلف ابزار انتخاب Marquee Tool در فتوشاپ را توضیح میدهد. با استفاده از این جدول میتوانید به سرعت به اطلاعات مورد نیاز خود دسترسی پیدا کنید و از این ابزار قدرتمند برای انتخاب بخشهای مختلف تصویر خود بهره ببرید.
| ابزار | عملکرد | کلید میانبر | تنظیمات اضافی |
|---|---|---|---|
| Rectangular Marquee Tool | انتخاب ناحیه مستطیلی | M | Shift برای ایجاد مربع، Alt برای کم کردن از انتخاب، Alt+Shift برای اشتراک انتخاب |
| Elliptical Marquee Tool | انتخاب ناحیه بیضی یا دایرهای | M (کلیک راست) | Shift برای ایجاد دایره، Anti-alias برای لبههای صاف، Fixed Ratio و Fixed Size برای تنظیم اندازه ثابت |
| Single Row Marquee Tool | انتخاب یک خط افقی یک پیکسل | M (کلیک راست) | |
| Single Column Marquee Tool | انتخاب یک خط عمودی یک پیکسل | M (کلیک راست) |
تنظیمات نوار Options:
- New Selection: انتخاب جدید
- Add to Selection: اضافه کردن به انتخاب
- Subtract from Selection: کم کردن از انتخاب
- Intersect with Selection: اشتراک انتخاب
- Feather: محو کردن لبههای انتخاب
نکات مهم:
- حالتهای انتخاب: با استفاده از کلیدهای میانبر میتوانید به سرعت بین حالتهای مختلف انتخاب جابجا شوید.
- لبههای صاف: گزینه Anti-alias برای ایجاد لبههای صاف در انتخابها بسیار مفید است.
- اندازه ثابت: با استفاده از گزینههای Fixed Ratio و Fixed Size میتوانید اندازه انتخاب را ثابت نگه دارید.
- خارج شدن از حالت انتخاب: برای خارج شدن از حالت انتخاب، از کلیدهای ترکیبی Ctrl+D استفاده کنید.
- معکوس کردن انتخاب: برای معکوس کردن ناحیه انتخاب شده، از کلیدهای ترکیبی Ctrl+Shift+I استفاده کنید.
ابزار Rectangular Marquee در بالای جعبه ابزار قرار دارد. استفاده از این ابزار بسیار آسان است با کلیک کردن روی صفحه و کشیدن ماوس در قسمت مورد نظر، ناحیه انتخاب شده به صورت خط چین نمایش داده می شود.
کلید میانبر :حرف M
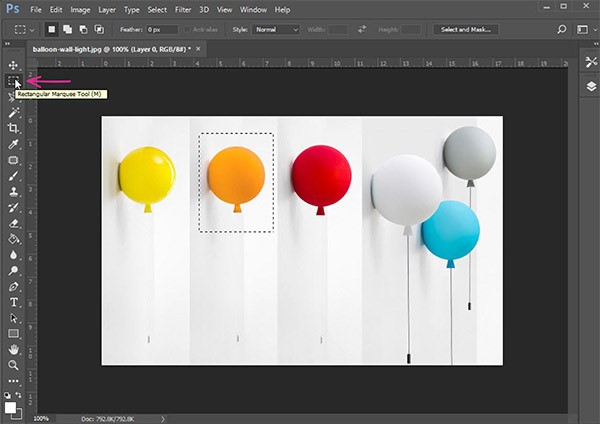
نکته: برای انتخاب اشکال مربع کلید shift را نگه دارید. تا طول و عرض ناحیه انتخاب شده در همه حالت ها یکسان باقی بماند. ابزارهایی که در کنار آن ها فلش کوچکی قرار دارد، با کلیک راست ابزارهای زیر مجموعه آنها به نمایش گذاشته می شود.
بیشتر بخوانید: آموزش ابزار انتخاب بر اساس رنگ در فتوشاپ
تنظیمات ابزار انتخاب Marquee در Options bar
ابزار انتخاب Marquee Tool هر گاه یکی از ابزارها در قسمت جعبه ابزار در حالت انتخاب باشد، در نوار بالای صفحه (Option bar)، تنظیمات مربوط به همان ابزار فعال می شود.
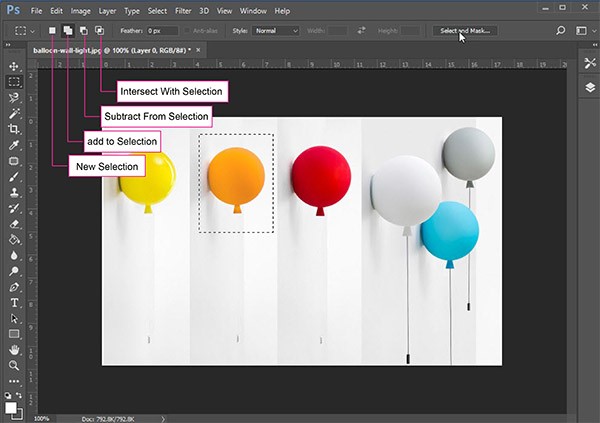
- New Selection: گزینه پیش فرض فتوشاپ در این ابزار است. زمانی که این گزینه فعال باشد با هر بار کلیک، قسمت جدید انتخاب و قسمت های قبل از حالت انتخاب خارج می شوند.
- add to Selection: با انتخاب این ابزار هر بخش را که انتخاب کنید ناحیه قبلی به آن اضافه می شود و دو ناحیه انتخاب شده با هم جمع می شوند.
کلید میانبر: shift
- Subtract From Selection: برای این که بتوانید دو محدوده انتخاب را از هم کم کنید مورد استفاده قرار می گیرد.
کلید میانبر: Alt
- Intersect With Selection: وقتی که دو ناحیه را انتخاب می کنید محدوده مشترک را برای شما به نمایش می گذارد.
کلید میانبر: Alt+ Shift
محو کردن گوشه های انتخاب توسط گزینه Feather
زمانی که ناحیه ای را انتخاب کرده اید اگر این عدد به 0 نزدیک باشد لبه های تصویر تیز می شود و اگر مقدار آن افزایش پیدا کند لبه های انتخاب محو و نرم تر می شوند.
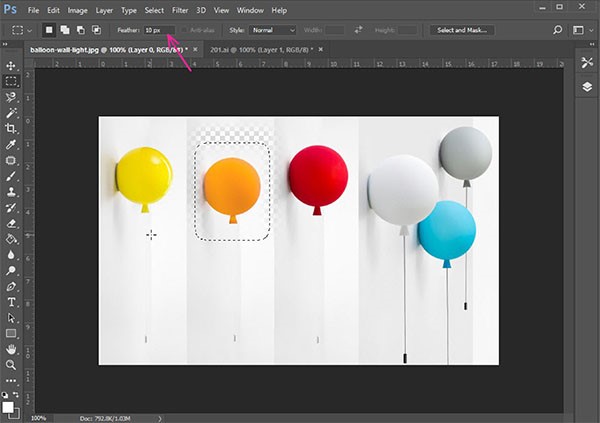
ابزار Elliptical Marquee
در ابزار انتخاب Marquee Tool این ابزار برای ترسیم دایره و بیضی استفاده می شود. برای این که دایره شما به بیضی تبدیل نشود هنگام رسم کلید shift را نگه دارید.
گزینه Anti-alias در زمان انتخاب دایره فعال می شود. با انتخاب این گزینه لبه های تصویر هموار و حالت پله پله نخواهد داشت.
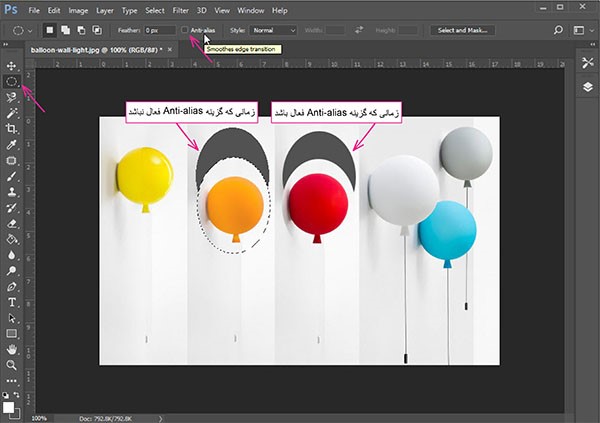
در منو کشویی Style سه گزینه وجود دارد :
Normal: با انتخاب این گزینه می توانید ناحیه مورد نظر را به صورت آزاد انتخاب کنید.
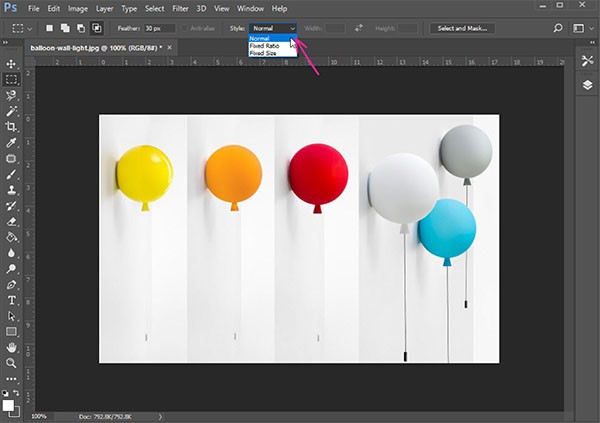
Fixed Ratio: با انتخاب این گزینه کادرهای width (عرض) و Height (طول) فعال می شود که در مقابل آن می توانید عدد مورد نظر را مشخص کنید و نسبتی را برای طول و عرض در نظر بگیرید. پس از انتخاب، محدوده شما به نسبت سایز های وارد شده تغییر پیدا می کنند.
Fixed size: می توانید اندازه ثابتی برای طول و عرض مشخص کنید که در زمان انتخاب با کلیک بر روی صفحه به همان مقدار ناحیه انتخاب شود.
گزینه swaps height and width در بین کادر طول و عرض قرار دارد. با کلیک روی این گزینه عدد داخل کادرها با هم جا به جا می شوند.
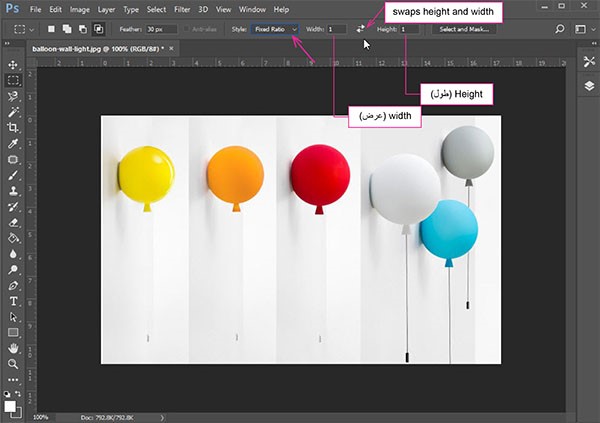
Single Row Marquee Tool: جهت انتخاب یک خط افقی یک پیکسلی استفاده می شود.
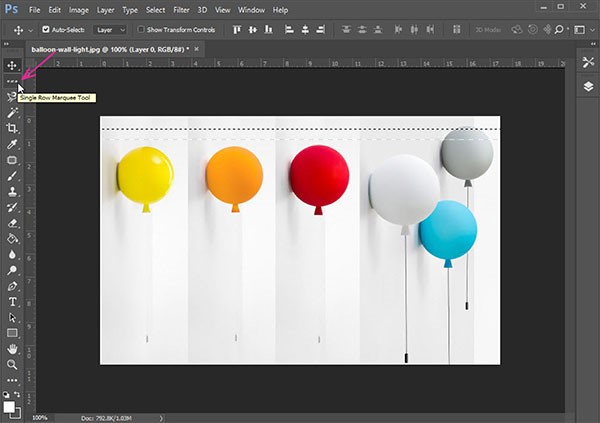
Single Column Marquee Tool: جهت انتخاب یک خط عمودی یک پیکسلی استفاده می شود.
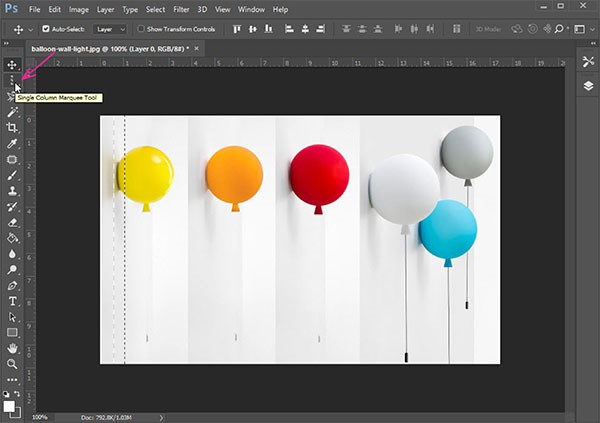
خارج کردن تصویر از حالت انتخاب
نکته: زمانی که محدوده ای در حالت انتخاب باشد تنها امکان ویرایش در این قسمت برای شما امکانپذیر است. به عبارت دیگر تنها محدوده انتخاب شده فعال می باشد. زمانی که مایل بودید از حالت انتخاب خارج شوید از نوار ابزار Select گزینه deselect را انتخاب نمایید.
کلید میانبر: Ctrl+D
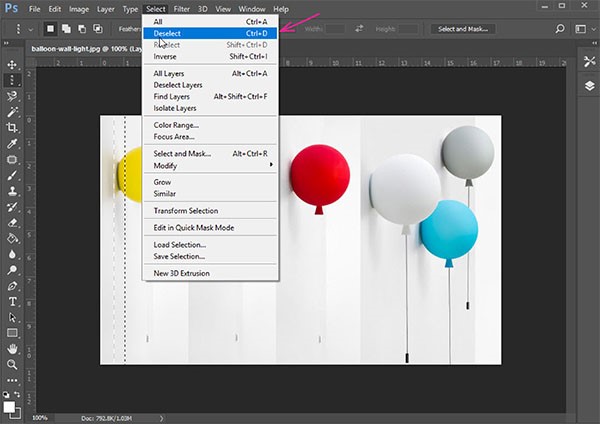
معکوس کردن ناحیه انتخاب
برای معکوس کردن ناحیه انتخاب شده از نوار ابزار Select گزینه Inverse را انتخاب نمایید. در این حالت ناحیه انتخاب شده با قسمتی که در حالت انتخاب نبوده است جا به جا می شود.
کلید میانبر: Ctrl+Shift+I
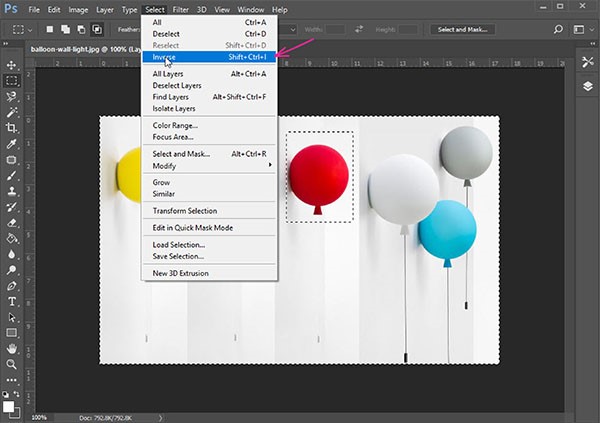
 چاپ آقا
چاپ آقا
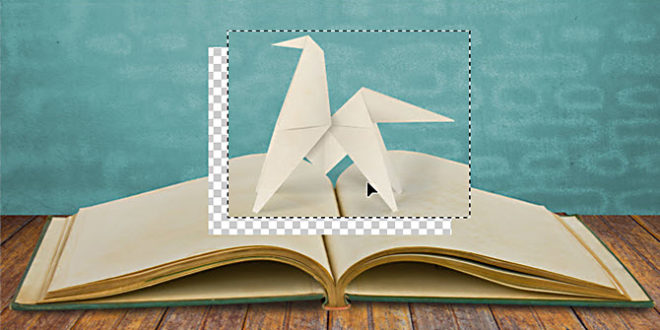



نظر خود را با دیگران به اشتراک بگذارید!