گاهی یک عکس سیاه و سفید قدیمی داریم که به دلایلی مثل زنده کردن خاطرات قدیمی، تحقیقات و یا… قصد رنگی کردن آن را داریم. رنگی کردن عکس های قدیمی با فتوشاپ یکی از روش هایی است که میتواند این آرزوی شما را محقق کند. فتوشاپ یک ابزار بسیار کامل و قدرتمند است که میتواند بهترین گزینه برای یاری شما در مسیر تبدیل عکس های سیاه و سفید به رنگی باشد. در این مطلب قدم به قدم به شما آموزش میدهیم که چطور در فتوشاپ خود عکس های سیاه و سفید قدیمی را رنگی کنید.
قبل تر به ابزارهای رنگی کردن عکس های قدیمی بدون فتوشاپ پرداختیم و حالا به سراغ انجام این کار به وسیله فتوشاپ میرویم. مشخصا اولین کار این است که فتوشاپ را در سیستم خود نصب کنید و عکس سیاه و سفید خود را در آن وارد کنید. توجه کنید که برای این کار باید از فتوشاپ نسخه 2022 و یا جدیدتر استفاده کنید.
گام اول: آماده سازی تصویر
یک عکس سیاه و سفید را با ورود به تب new و انتخاب گزینه open از کامپیوتر خود انتخاب کنید. با وجود اینکه رنگی کردن عکس های سیاه و سفید کار اصلی ما است اما لزومی ندارد که عکس شما کاملا سیاه و سفید باشد. بلکه میتواند تناژ رنگی دیگری هم داشته باشد. در کل فرایندی که آموزش میدهیم، برای رنگی کردن هر عکس قدیمی با فتوشاپ است. با اینحال اگر قصد دارید که قبل از رنگی کردن حتما تصویر را به حالت سیاه و سفید کامل تبدیل کنید میتوانید مراحل زیر را طی کنید:
مطمئن شوید مود تصویر RGB باشد
رنگی کردن عکس های قدیمی با فتوشاپ، در صورت سیاه وسفید بودن آن ها ساده تر و سریع تر انجام میشود. در نتیجه برای اینکه بهترین نتیجه را بگیریم نیاز است تا یک سری اقدامات اولیه برای آماده سازی عکس قدیمی انجام داد. نکته اول این است که فیلتر Colorize فقط بر روی تصاویر با مود رنگی RGB کار میکند اما خیلی از عکس های سیاه و سفید با مود رنگی Grayscale ذخیره شده اند. برای تغییر این مود باید از قسمت بالای فتوشاپ، وارد تب image شوید و mode را انتخاب کنید. اگر دیدید که کنار گزینه RGB color تیک خورده، پس مشکلی ندارید اما اگر گزینه دیگری مثل Grayscale انتخاب شده بود، باید RGB color را انتخاب کنید.

افزایش کنتراست
فیلتر Colorize در فتوشاپ برای عکس هایی که کنتراست قوی تری دارند بهتر کار میکند و اگر شما قصد رنگی کردن عکسی را دارید که در طول زمان محو شده است، توصیه میشود که کنتراست آن را افزایش دهید تا نتیجه بهتری بگیرید. برای این کار باید مراحل زیر را طی کنید:
- کپی لایه بک گراند تصویر: برای این کار لایه بک گراند را بگیرید و آن را به سمت گزینه ای که شبیه + است بکشید تا کپی شود. سپس روی لایه جدید دابل کلیک کنید و اسم آن را contrast بگذارید و سپس enter را بزنید.
- اشباع تصویر: اگر تصویر شما تناژ رنگی غیر از سیاه و سفید داشت و خواستید آن را حذف کنید، باید از تب image در قسمت بالای فتوشاپ منوی Adjustments و سپس Desaturate را انتخاب کنید. به این ترتیب تمام رنگ ها از بین میروند و تصویر کاملا سیاه و سفید میشود.
- اعمال کنتراست: حالا برای افزایش کنتراست تصویر از تب image منوی Auto Contrast را انتخاب کنید.
- اصلاح: اگر حس کردید که کنتراست تصویر بیش از حد زیاد شده و بخش هایی از آن زیادی تاریک یا روشن شدند، از تب edit گزینه Fade Auto Contrast را انتخاب کنید و Opacity را کاهش دهید.
گام دوم: انتخاب Neural Filters
حالا که تصویر را آماده کردیم، وقت آن رسیده که از فیلتر Colorize که یکی از Neural Filter های فتوشاپ است استفاده کنید. وارد تب filter در قسمت بالایی فتوشاپ شوید و Neural Filters را انتخاب کنید. به این صورت تصویر شما در سمت چپ قرار خواهد گرفت و پنل Neural Filters در سمت راست خواهد بود.
چاپ انواع کارت پستال با چاپ آقا
گام سوم: دانلود فیلتر Colorize
پنل Neural Filters تمام فیلترهای قابل انتخاب را در سمت راست فهرست میکند. فیلترهای رسمی در بخش featured قرار دارند، در حالی که بخش beta به ما امکان دسترسی زودهنگام به فیلترهایی را میدهد که هنوز در حال انجام هستند. از فتوشاپ نسخه 2022 به بعد، فیلتر Colorize از Beta به Featured ارتقا یافته و قابل استفاده است. اما قبل از اینکه بتوانیم از فیلتر استفاده کنیم، ابتدا باید آن را دانلود کنیم. بنابراین اگر نماد ابری در سمت راست برگه فیلتر Colorize ظاهر شد، برای دانلود فیلتر روی آن کلیک کنید.
گام چهارم: اعمال فیلتر Colorize
پس از اعمال فیلتر Colorize برای رنگی کردن عکس های قدیمی با فتوشاپ، نرم افزار فتوشاپ کمی تصویر را تحلیل میکند و پس از چند دقیقه نتیجه قابل قبول و شگفت انگیزی را به شما میدهد. به دلیل بهره گیری این فیلتر از تکنیک های یادگیری ماشین، میتواند عملکرد خیلی خوبی در تشخیص رنگ اجزای مختلف تصویر مثل صورت، گیاه یا… داشته باشد. با این حال ممکن است در برخی قسمت های تصویر، تغییر رنگی که انتظار داشتید را به دست نیاورده باشد. و در این صورت به سراغ گام بعدی میرویم.
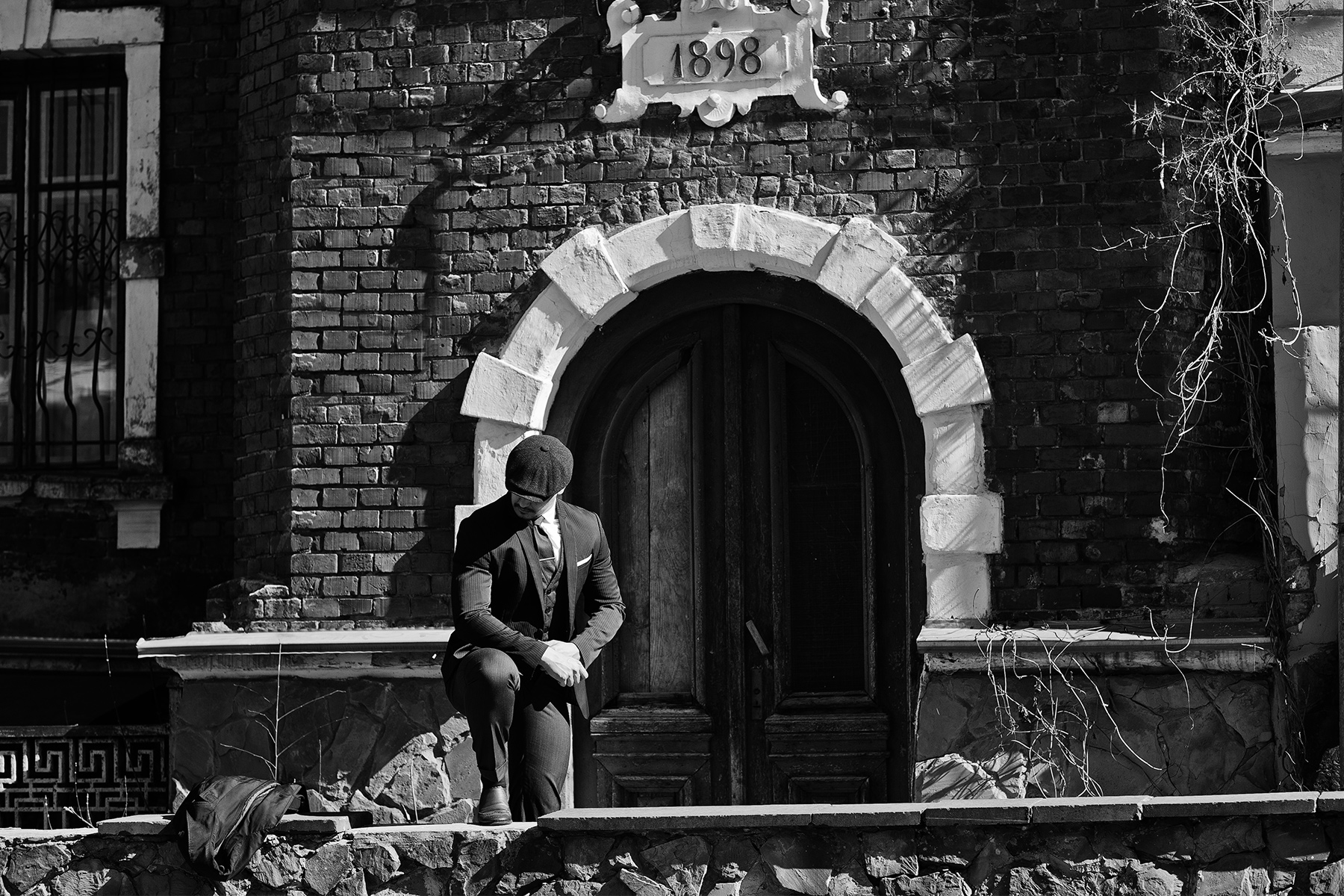
گام پنجم: ویرایش نقاط خاص
گزینه های فیلتر Colorize در سمت راست پنل Neural Filters ظاهر می شوند. و در بالای ستون یک پیش نمایش کوچکتر از عکس اصلی، بدون رنگ آمیزی است. اینجاست که میتوانیم مناطق مختلف را انتخاب کرده و رنگ را تغییر دهیم.
اما قبل از شروع ویرایش رنگ ها، نیاز است که به گزینه رنگ آمیزی اتوماتیک اشاره کنیم، به دلیل روشن بودن همین گزینه است که فتوشاپ خود به خود تصویر را برای ما رنگ می کند. اگر این گزینه را خاموش کنید، تصویر به حالت سیاه و سفید اصلی خود برمی گردد. و اگر دوباره گزینه را روشن کنید، فتوشاپ دوباره تصویر را به صورت خودکار رنگ می کند. احتمالا اکثر مواقع قصد دارید که این گزینه را روشن بگذارید. اما اگر میخواهید تمام تصویر را خودتان رنگ کنید، با خاموش کردن این گزینه شروع کنید.
اضافه کردن نقطه کانونی
برای تغییر رنگ یک شی در تصویر، تنها کاری که باید انجام دهیم این است که در پیش نمایش تصویر روی آن کلیک کنیم تا یک نقطه کانونی اضافه شود.
انتخاب رنگ جدید
بعد از اضافه کردن نقطه کانونی فتوشاپ به طور خودکار Color Picker را باز می کند تا بتوانید رنگ جدیدی را انتخاب کنید. تا زمانی که رنگ را اعمال نکنید، نمیدانید که رنگ چگونه به نظر میرسد، بنابراین روی OK کلیک کنید تا Color Picker را ببندید.
نقاط کانونی بیشتر
احتمالا با اعمال رنگ ها بر روی نقاط کانونی با این مشکل موجه میشوید که در نواحی دور از نقطه انتخاب شده، قدرت رنگ کم میشود. اگر نقطه کانونی را حرکت بدهید نیز مشاهده میکنید که قسمت های دورتر تاثیرپذیری کمتری خواهند داشت. راه حل این مشکل اضافه کردن نقاط کانونی بیشتر به تصویر و تنظیم رنگ های مختلف برای آن نقاط است.
گام ششم: ایجاد تعادل رنگی
پس از اینکه رنگ های نواحی خاص مدنظرتان را به کمک نقاط کانونی تنظیم کردید، میتوانید تغییرات کلی که برای تصویر مد نظر دارید را به کمک اسلایدرهای Saturation و Color Balance بر روی آن اعمال کنید. برای مثال اگر میخواهید تصویر را گرم تر کنید، اسلایدر Cyan / Red را بیشتر به سمت قرمز پیش ببرید.
به این ترتیب تغییرات لازم بر روی تصویر شما اعمال شده و رنگی کردن عکس قدیمی با فتوشاپ به صورت موفقیت آمیزی انجام شده است. برای مقایسه نسخه رنگی با عکس سیاه و سفید اصلی، روی آیکون Show Original در پایین سمت چپ پنل Neural Filters کلیک کنید.
سایر روش ها
البته علاوه بر مواردی که ذکر شد. شما می توانید از راه های دیگری نیز برای رنگی کردن عکس سیاه و سفید در فتوشاپ استفاده نمایید. در ادامه مراحل آن را بصورت مختصر آورده ایم:
- عکس خود را در فتوشاپ باز کنید.
- به منوی Image بروید و Adjustments و سپس Colorize را انتخاب کنید.
- در پنجره Colorize، می توانید رنگ های مختلف را برای قسمت های مختلف عکس خود تنظیم کنید.
- برای تنظیم رنگ پوست، از لغزنده Skin استفاده کنید.
- برای تنظیم رنگ مو، از لغزنده Hair استفاده کنید.
- برای تنظیم رنگ لباس، از لغزنده Clothes استفاده کنید.
- برای تنظیم رنگ آسمان، از لغزنده Sky استفاده کنید.
- هنگامی که از تنظیمات خود راضی بودید، روی OK کلیک کنید.
نکات:
- اگر عکس شما از قبل سیاه و سفید نیست، می توانید قبل از شروع به کار آن را به سیاه و سفید تبدیل کنید. برای این کار، به منوی Image بروید و Adjustments و سپس Desaturate را انتخاب کنید.
- اگر از نتیجه راضی نبودید، می توانید همیشه از دکمه Reset برای بازنشانی تنظیمات به حالت پیش فرض استفاده کنید.
- برای دستیابی به بهترین نتیجه، از عکسی با کیفیت بالا و کنتراست خوب استفاده کنید.

رنگی کردن عکس های سیاه و سفید با هوش مصنوعی
در حال حاضر، هوش مصنوعی به ابزاری قدرتمند برای رنگی کردن عکس های سیاه و سفید تبدیل شده است. این ابزارها می توانند با تجزیه و تحلیل محتوای عکس و استفاده از الگوهای یادگیری ماشینی، رنگ های واقع گرایانه ای به عکس اضافه کنند.
برخی از مزایای استفاده از هوش مصنوعی برای رنگی کردن عکس های سیاه و سفید عبارتند از:
- سرعت و آسانی: هوش مصنوعی می تواند به سرعت و به آسانی عکس های شما را رنگی کند، که این امر صرفه جویی قابل توجهی در زمان و تلاش شما به همراه دارد.
- دقت: ابزارهای هوش مصنوعی می توانند رنگ های واقع گرایانه ای را به عکس های شما اضافه کنند که تشخیص آنها از عکس های گرفته شده با دوربین های رنگی دشوار است.
- قابلیت دسترسی: برخی از ابزارهای هوش مصنوعی به صورت آنلاین به صورت رایگان در دسترس هستند، که این امر آنها را به گزینه ای مقرون به صرفه برای رنگی کردن عکس های شما تبدیل می کند.
ابزارهای هوش مصنوعی محبوب برای رنگی کردن عکس های سیاه و سفید
- MyHeritage: این سرویس آنلاین شجره نامه، ابزاری برای رنگی کردن عکس ها را نیز ارائه می دهد. استفاده از این ابزار رایگان است، اما برای استفاده از برخی از ویژگی های آن باید اشتراک تهیه کنید.
- Photomyne: این برنامه تلفن همراه می تواند عکس های سیاه و سفید شما را اسکن کرده و آنها را به صورت رنگی درآورد. نسخه پایه این برنامه رایگان است، اما برای استفاده از برخی از ویژگی های آن باید اشتراک تهیه کنید.
- Ancestry: این وب سایت به کاربران اجازه می دهد تا عکس های خانوادگی خود را آپلود یا اسکن کرده و آنها را رنگ آمیزی کنند. ابزار رنگ آمیزی این وب سایت در حال آزمایش بتا است و ممکن است تغییر کند، اما می تواند نتایج فوری را به همراه داشته باشد. Ancestry همچنین دارای یک برنامه تلفن همراه است.
- Image Colorizer: این ابزار آنلاین به شما امکان می دهد تا عکس های خود را به صورت رایگان آپلود کرده و آنها را به صورت رنگی دریافت کنید.
- SoftOrbits: این نرم افزار ویندوز می تواند عکس های شما را به صورت دسته ای رنگ آمیزی کند.
- Chromatix: این برنامه تلفن همراه می تواند عکس های سیاه و سفید شما را اسکن کرده و آنها را به صورت رنگی درآورد.

بیشتر بخوانید:
 چاپ آقا
چاپ آقا


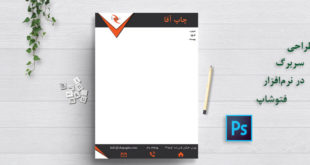

نظر خود را با دیگران به اشتراک بگذارید!