ابزار Pen Tool به عنوان یکی از کاربردیترین ابزارهای طراحی در نرم افزار فتوشاپ مورد استفاده قرار میگیرد. در ادامه با کاربرد ابزار Pen Tool در فتوشاپ بیشتر آشنا خواهید شد.
به صورت کلی توسط این ابزار میتوان به ترسیم اشکال و مسیرها پرداخت. البته کاربرد آن جهت مسیریابی به نسبت بیشتر است.
همانطور که در تصویر زیر نشان داده شده است، در منوی Pick Tool Mode میتوان نوع عملکرد آن را با انتخاب هر کدام از گزینههای Shape (جهت ترسیم اشکال) و یا Path (جهت مسیریابی) مشخص کرد.
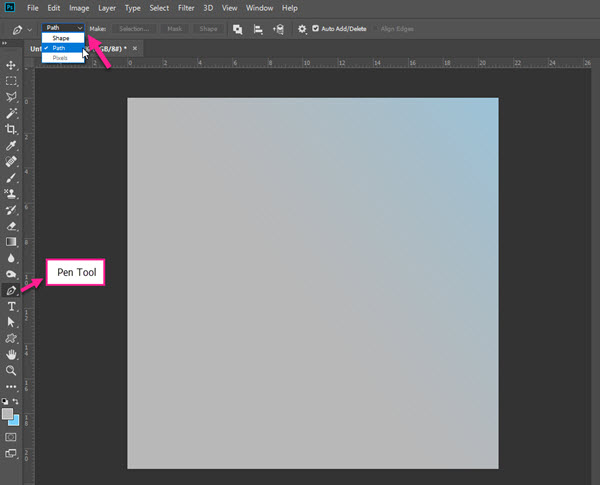
در این میان دو نکته در نحوه عملکرد گزینههای Shape و Path وجود دارد که پیش از ترسیم و شروع طراحی باید به آن توجه کرد. اولین نکته آن است که با انتخاب گزینه Path، مسیری که توسط ابزار Pen کشیده میشود برخلاف گزینه Shape، دقیقا بر روی لایه اولیه بوده و به عنوان یک لایه جدید در نرم افزار فتوشاپ در نظر گرفته نمیشود. دومین مسئله نیز مربوط به رنگ آن است. بدین معنی که پس از طراحی مسیر توسط این ابزار امکان رنگ آمیزی داخل مسیر وجود نخواهد داشت. این در حالی است که ترسیم اشکال نیازمند به داشتن رنگ است و گزینه Shape این امکان را به راحتی برای ابزار Pen فراهم میکند.
بنابراین پیش از انتخاب حالت مورد نظر میبایست از نحوه عملکرد هرکدام متناسب با نوع طراحی خود اطلاع کافی داشت. ما در این مقاله به بررسی عملکرد و چگونگی طراحی مسیر توسط ابزار Pen میپردازیم.
همانند تصویر فوق ابتدا در منوی Pick Tool Mode در نوار تنظیمات بالای نرم افزار، گزینه Path را برمیگزینیم.
با کلیک بر روی یک نقطه از تصویر یک مربع ایجاد میگردد. پس از آن نشانهگر را به نقطه دوم برده و مجددا کلیک میکنیم. بدین ترتیب میتوان مسیر مورد نظر را در نقاط مربوط ایجاد کرد. در نظر داشته باشید که با استفاده از کلید Shift به طور همزمان میتوان خطوط صافی را ترسیم کرد.
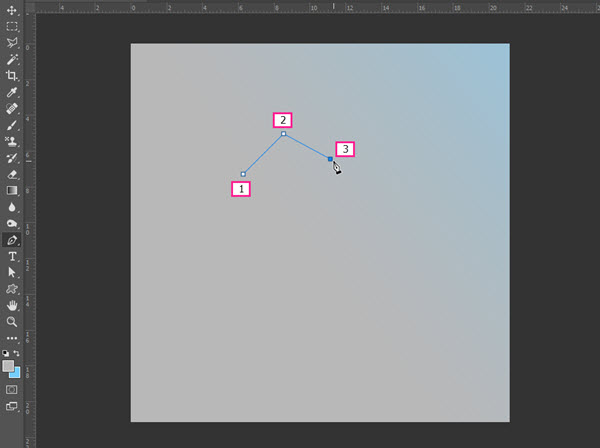
همنچنین میتوان این خطوط صاف را به منحنی تبدیل کرد. بدین منظور میبایست پس از کلیک بر روی نقطه مورد نظر همچنان کلید سمت چپ ماوس را پاییین نگه داشته و به اطراف حرکت دهیم. با این عمل، خطوط میان دو نقطه از حالت صاف خارج شده و به صورت منحنی در میآید. لازم به ذکر است که پس از رسم منحنی مجددا امکان تغییر آن وجود دارد. دو دستگیرهای که در دو طرف آن نمایش داده میشوند جهت کنترل میزان این انحنا استفاده میگردند . در این حالت با نگه داشتن کلید Ctrl و تغییر هر کدام از دستگیرهها میتوان تنظیمات مورد نظر را ایجاد کرد.
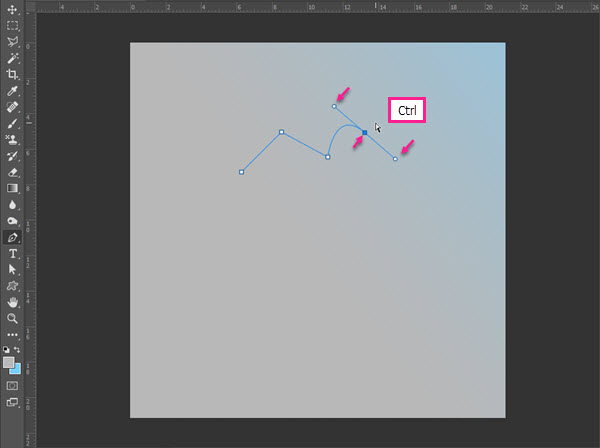
پایان مسیر میتواند به دو صورت باز یا بسته باشد. جهت ایجاد مسیر بسته میبایست از آخرین نقطه ماوس به سمت نخستین نقطه حرکت کنیم. در این حالت یک دایره کوچک در کنار نقطه اول نمایش داده میشود که به معنی بسته شدن انتهای مسیر است. با کلیک بر روی نقطه اول مسیر کشیده شده بسته میشود.
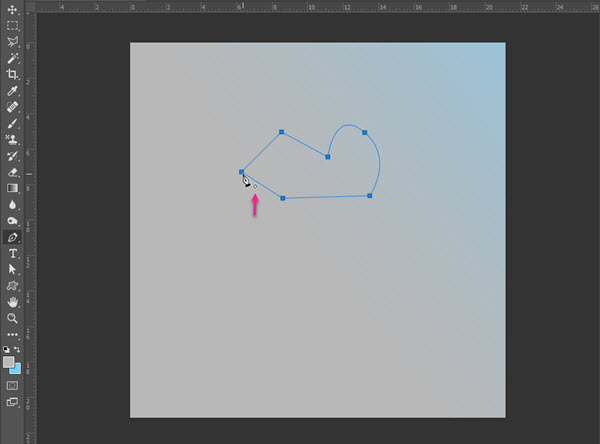
برای ایجاد یک مسیر باز نیز میبایست در آخرین نقطه مورد نظر کلید Ctrl را پایین نگه داشته و در هر جای تصویر یک بار کلیک کنیم تا درج مسیر تکمیل گردد.
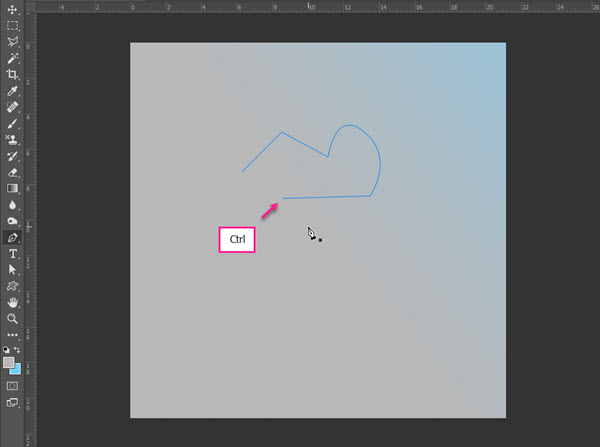
در مقالات بعدی به بررسی دیگر ابزارات مجموعه Pen Tool و نحوه عملکرد هرکدام میپردازیم.
 چاپ آقا
چاپ آقا
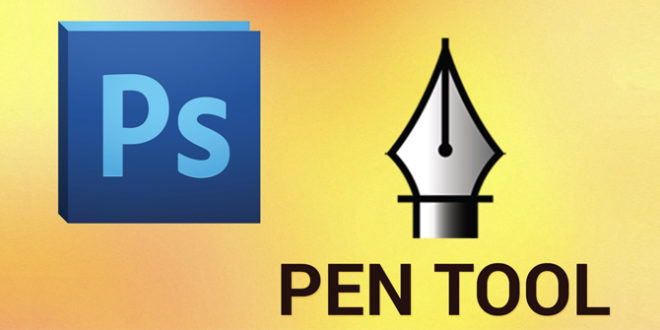

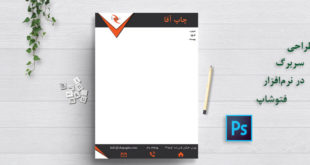

سلام چرا برای من رنگ ابزارم سیاه هست وبرای شما آبی ؟ نمی تونم این رو تغییر بدم ؟ منظورم کشیدن هست با پن تول